Доступ к панели управления VMware vCloud
На почты Вам были высланы доступы к vCloud Director (рис. 1). Из письма можно узнать название вашей организации (в нашем примере это: vmw-stud-233), также выдан логин и пароль для доступа к панели vCloud Director и личного кабинета в HelpDesk, здесь же указан Ваш внешний IP-адрес и IP-адрес внутренней локальной сети.
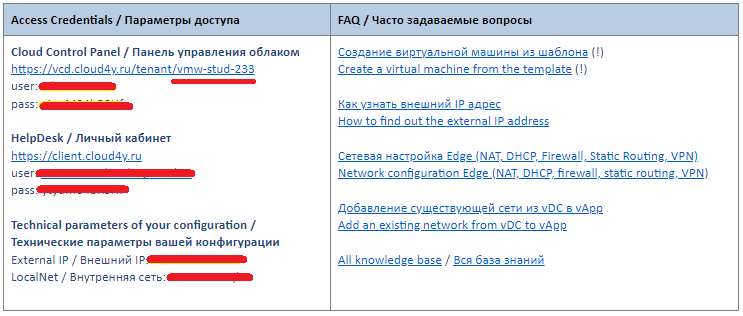
Рисунок 1. Доступы к панели vCloud Director
В письме Вам необходимо перейти по ссылки для открытия веб-управления панелью vCloud Director для этого (рис.2):
1. Откройте соответствующую ссылку https://vcd.cloud4y.ru/tenant/ИмяВашейОрганизации/
2. Введите имя пользователя и пароль.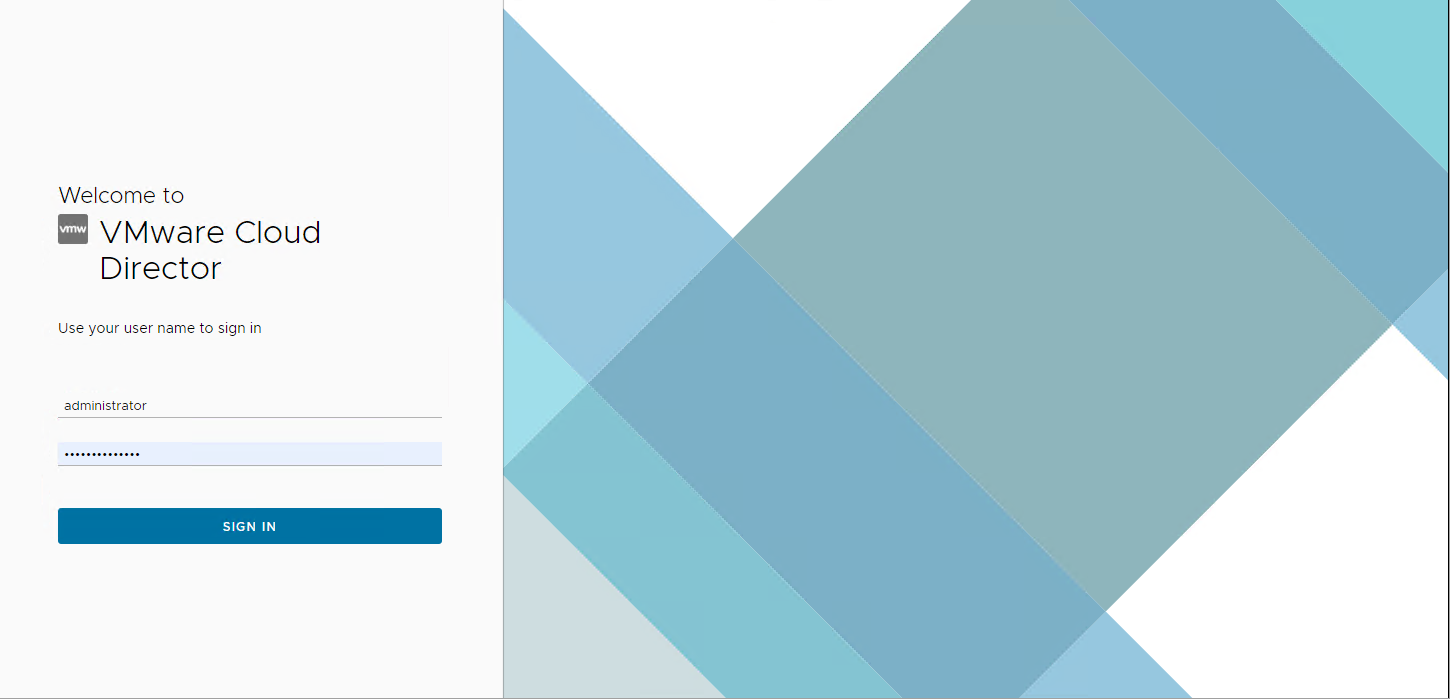
Рисунок 2. Окно входа в vCloud Director
3. Выберите доступную вам VDC (рис. 3):
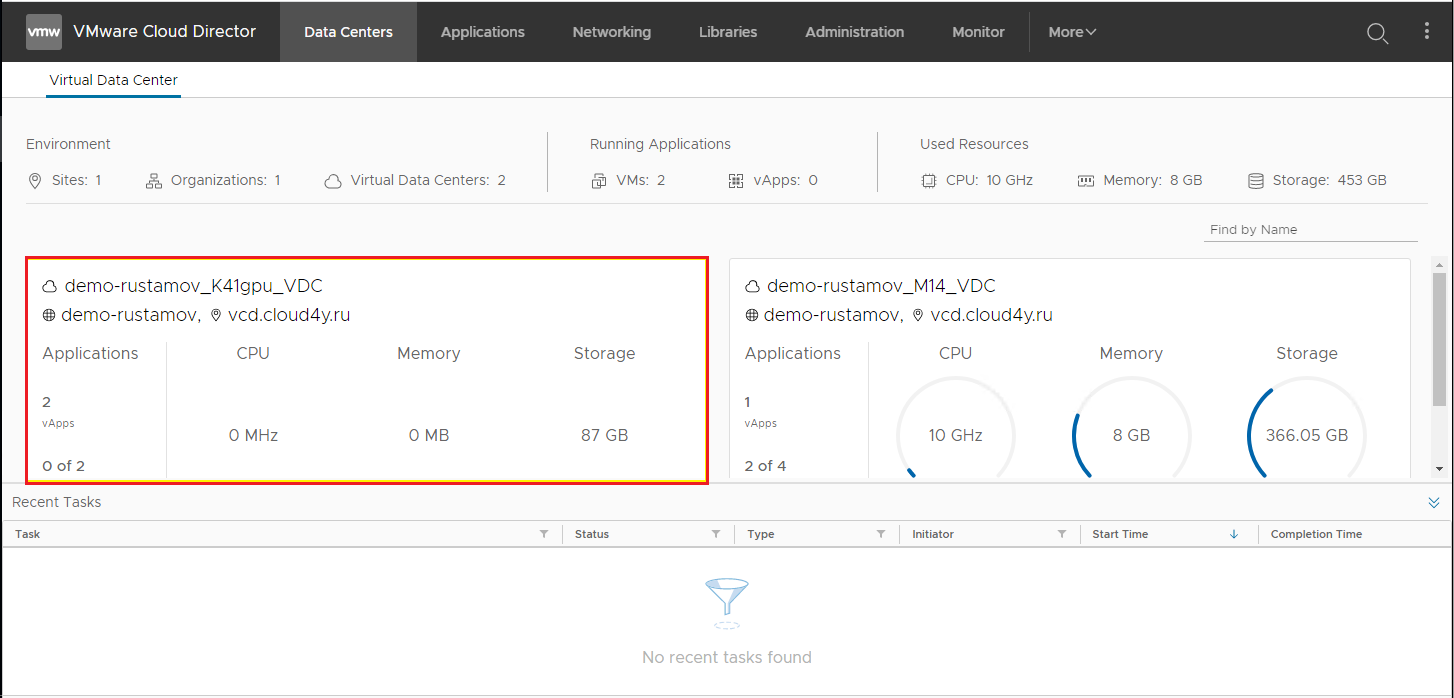
Рисунок 3. Окно выбора VDC
Создание vApp и VM
vApp — это контейнер, в котором размещаются виртуальные машины. С помощью таких контейнеров можно объединять виртуальные машины и управлять ими сгруппированно.
VM (Virtual machine) — это виртуальный компьютер, который использует выделенные ресурсы реального компьютера (процессор, диск, адаптер).
- Создание vApp (рис. 4):
1.1. В левой панели Compute выберите раздел vApp (1)
1.2. Справа от панели нажмите New - New vApp (2)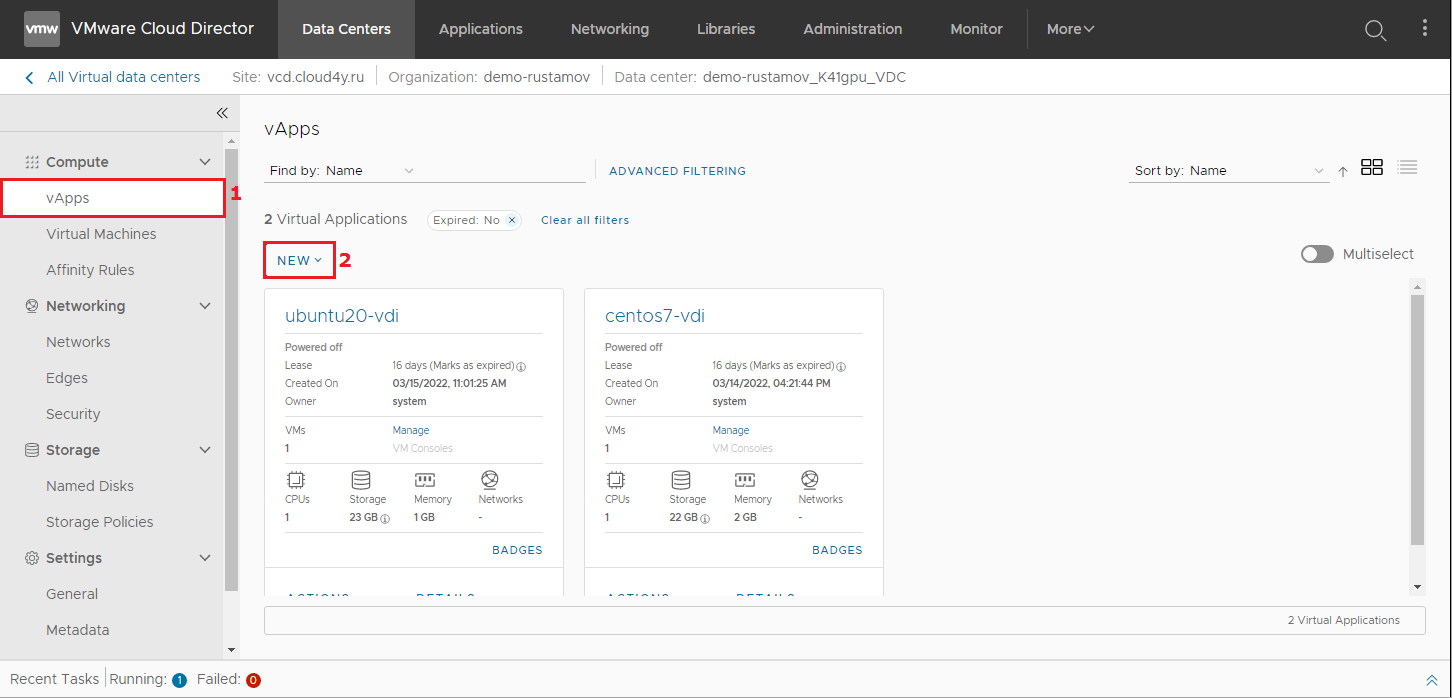
Рисунок 4. Cоздание vApp
2. Откроется окно создания vApp, где (рис. 5):
Name - имя создаваемого vApp
Description - описание для vApp
Power on - если установить галочку, то после создания vApp - он автоматически включится.
Create - создание vApp

Рисунок 5. Окно создания vApp
3. Нажмите Add Virtual Machine
4. Откроется окно создания виртуальной машины New VM (рис. 6), где:
Name (1) - имя виртуальной машине;
Computer name (2) - имя компьютера внутри гостевой операционной системы;
Description (3) - описание для виртуальной машины;
Type (4) - здесь предоставлен выбор между New и From Template.
New - полноценная установка операционной системы из предложенного или загруженного вами с ISO образа (отдельная статья),
From template - создание виртуальной машины из предлагаемых шаблонов, данная функция экономит время, так как после создания ВМ, она будет подготовлена непосредственная к работе и взаимодействию с ней.
Power on (5)- включение виртуальной машины после ее создания;
Templates (6) - шаблоны операционных систем (рис. 7).

Рисунок 6. Окно создания VM
В окне шаблонов вы можете выбрать доступные варианты, в поле фильтрации каталогов введите обозначение своего дата-цента (m14, k41, ...), В каком дата-центре находится ваша инфраструктура, вы можете уточнить у вашего личного менеджера.
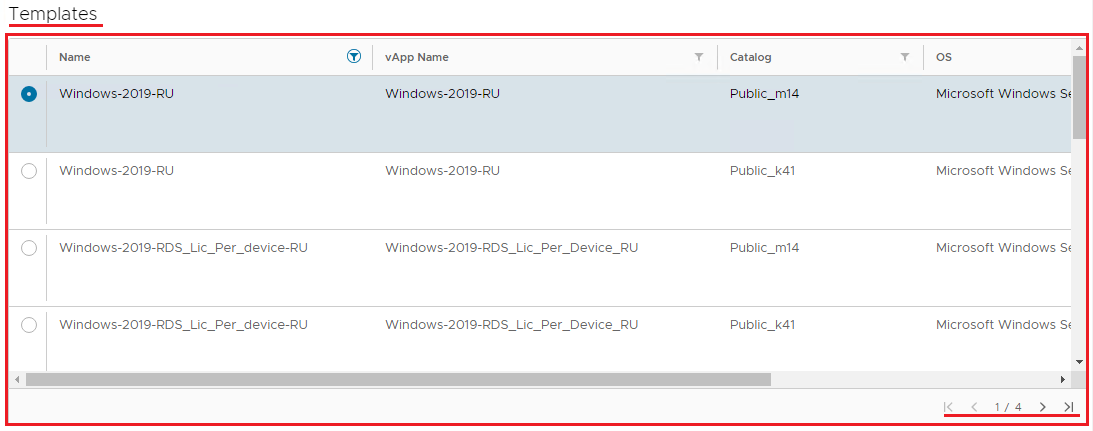
Рисунок 7. Предлагаемые шаблоны виртуальных машин.
Доступные функции при создание виртуальной машины (рис. 8):
Storage Policy - вы можете выбрать доступную вам политику виртуальных дисков;
NICs - виртуальный сетевой адаптер, рекомендуется выбирать тип: VMXNET3, вы можете непосредственно подключить виртуальную машину к существующей внутренней сети.
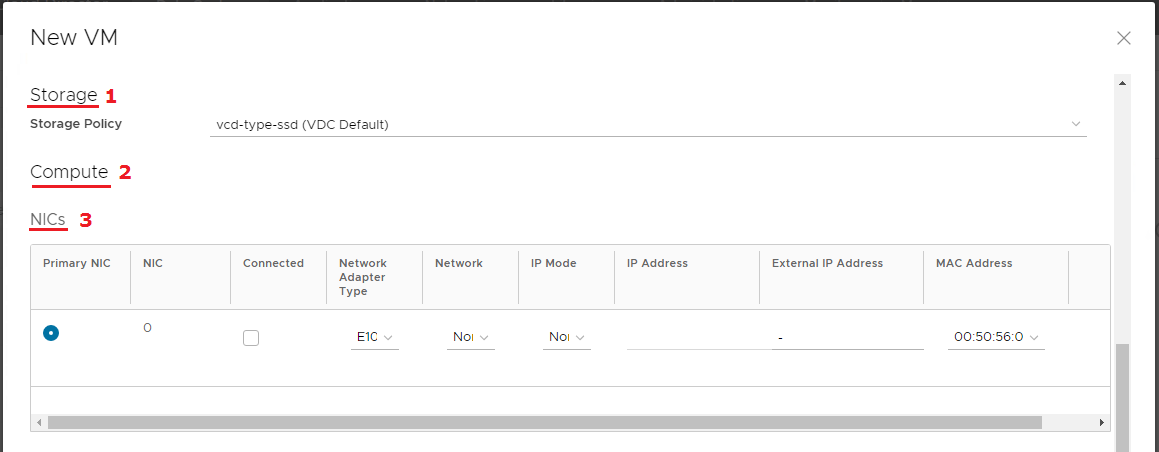
Рисунок 8. Доступные функции создания виртуальной машины
5. После выполнения всех настроек нажмите OK - CREATE;
Необходимо подождать некоторое время для разворачивания виртуальной машины. Вы можете отслеживать это в прогресс-бар во вкладке Recent Task в нижней части интерфейса управления vCloud Director (рис.9)

Рисунок 9. Окно текущих задач vDC
Когда виртуальная машина будет создана, в прогрес-баре вы увидите статус задачи - sucessed.
Управление виртуальной машиной
1. Для запуска vApp (запустив vApp вы запустите все виртуальны машины в данном контейнере) выберете нужный нажмите (рис. 10):
All actions -> Power -> Start
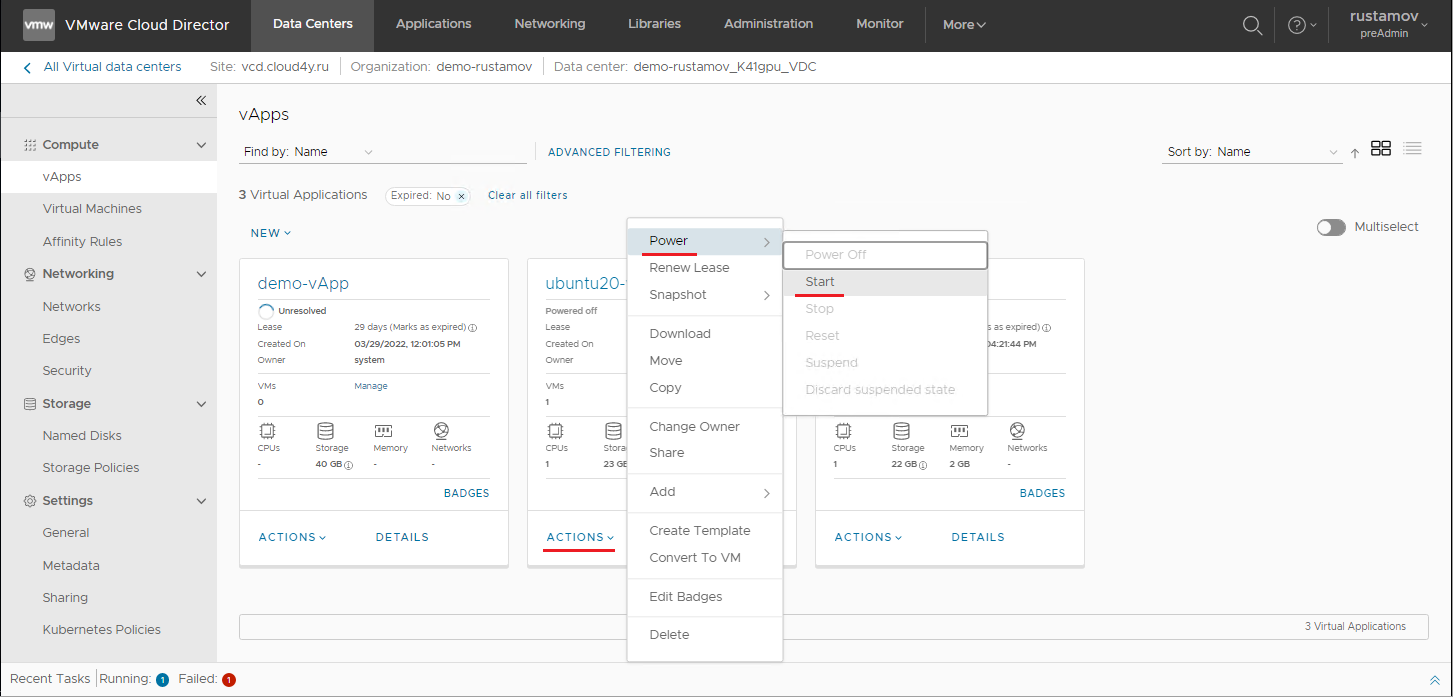
Рисунок 10. Запуска vApp
2. Для того, чтобы узнать пароль от созданной виртуальной машины (ВМ). Необходимо нажать на название vApp (рис. 11).
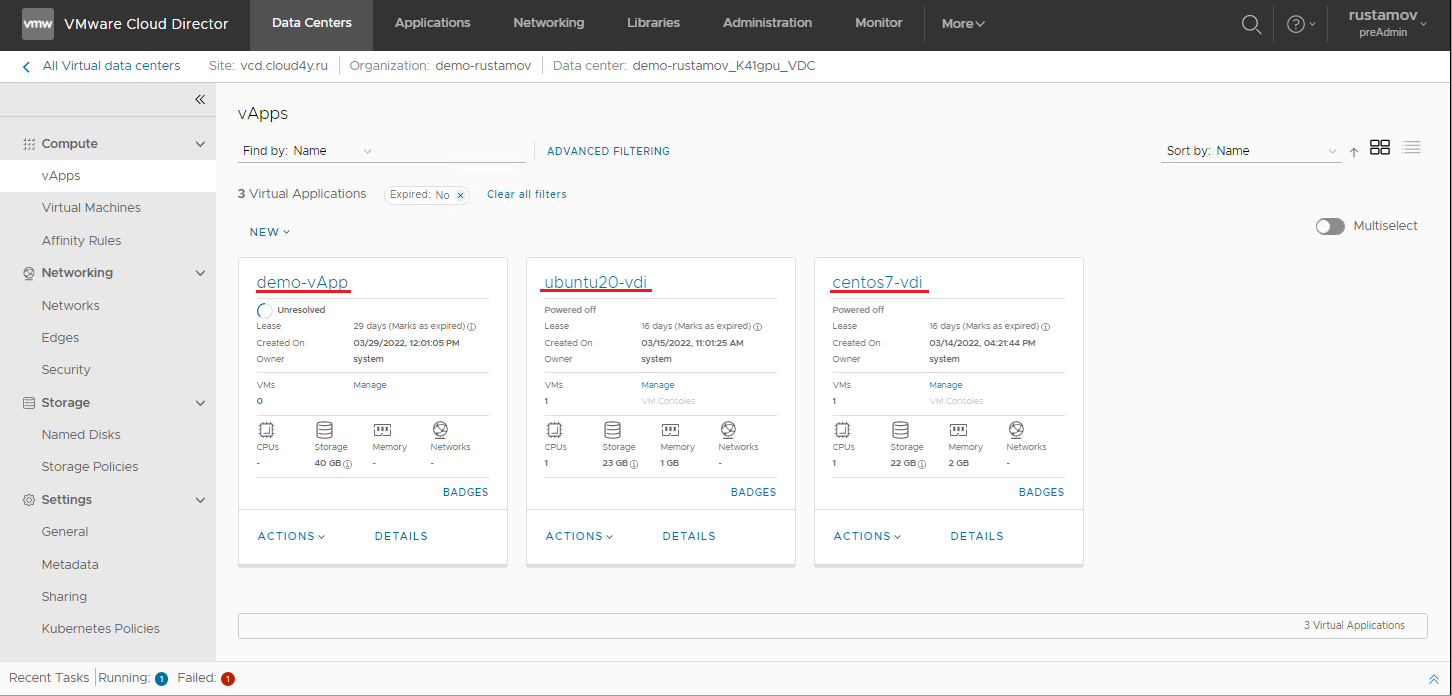
Рисунок 11. Панель созданных vApp
3. Перейти во вкладку Virtual Machines, щелкнуть по имени созданной виртуальной машины (рис. 12).
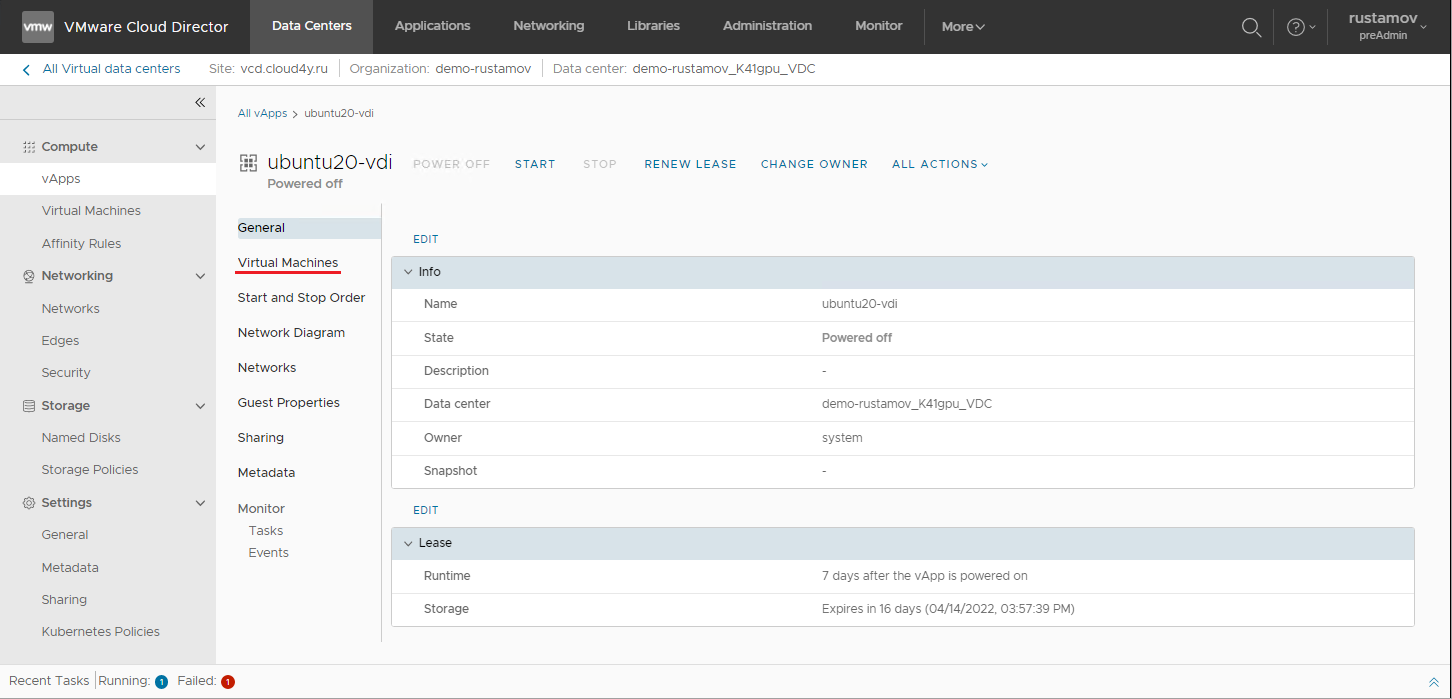
Рисунок 12. Выбор вкладки виртуальные машины в текущем vApp.
4. Выбрать необходимую виртуальную машину. (рис. 13)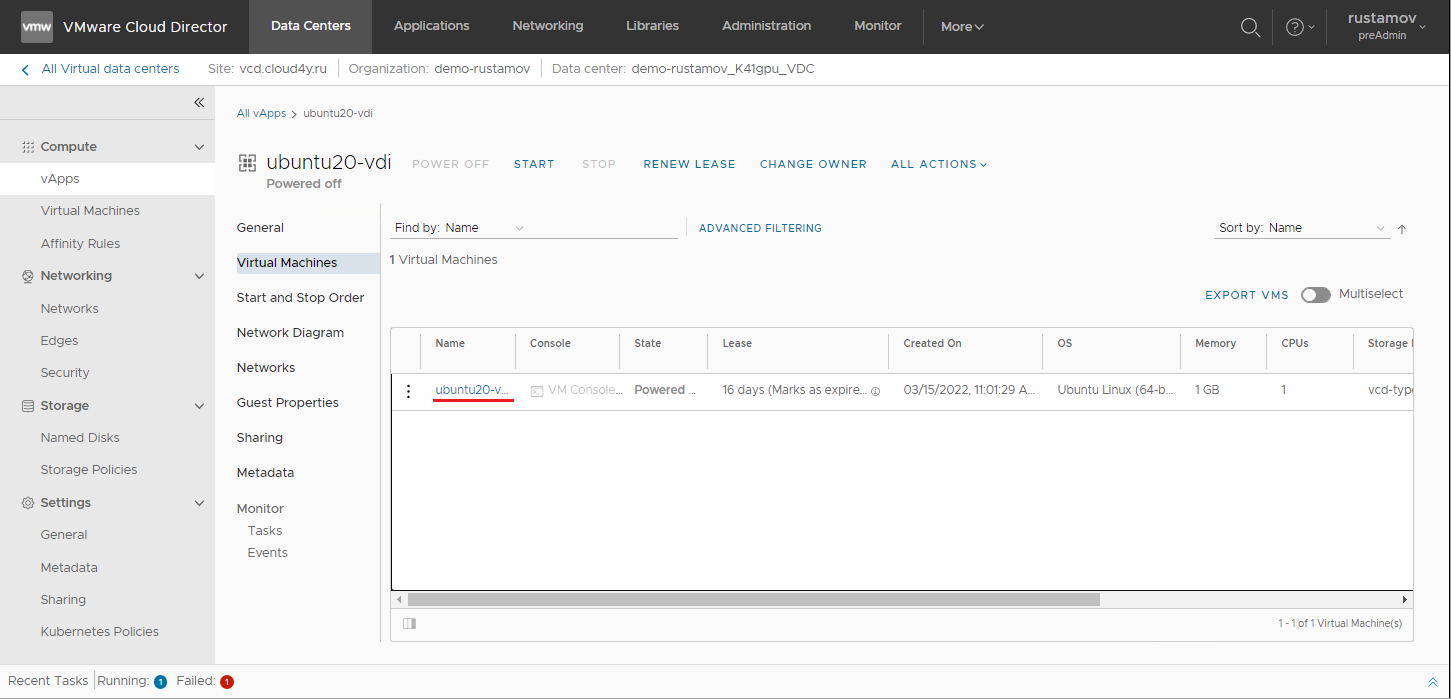
Рисунок 13. Выбор виртуальной машины в текущем vApp.
5. Перейдите в раздел Guest OS Configuration и нажмите на ссылку Edit (рис. 14)
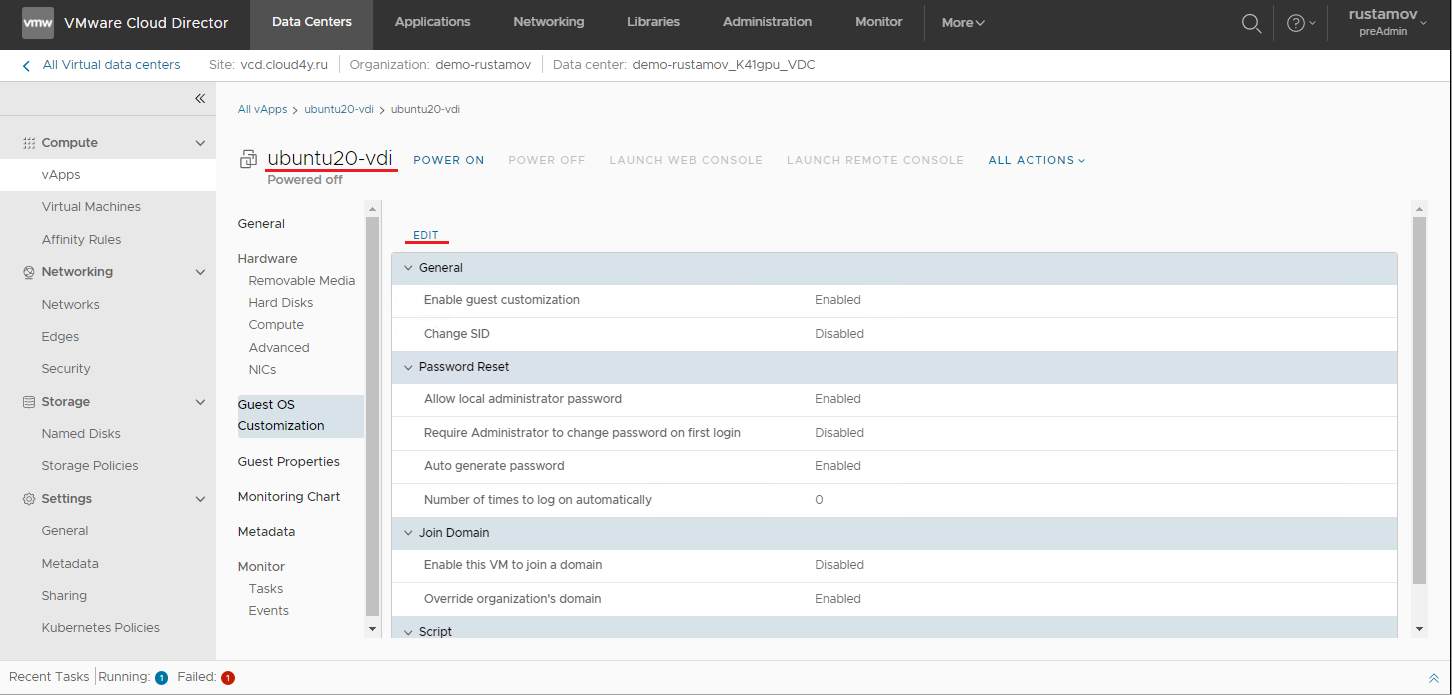
Рисунок 14.Изменение настроек запуска операционной системы Guest OS
5.1. В открывшемся окне вы увидите сгенерированный пароль от вашей виртуальной машины. Запишите или скопируйте его (рис. 15)
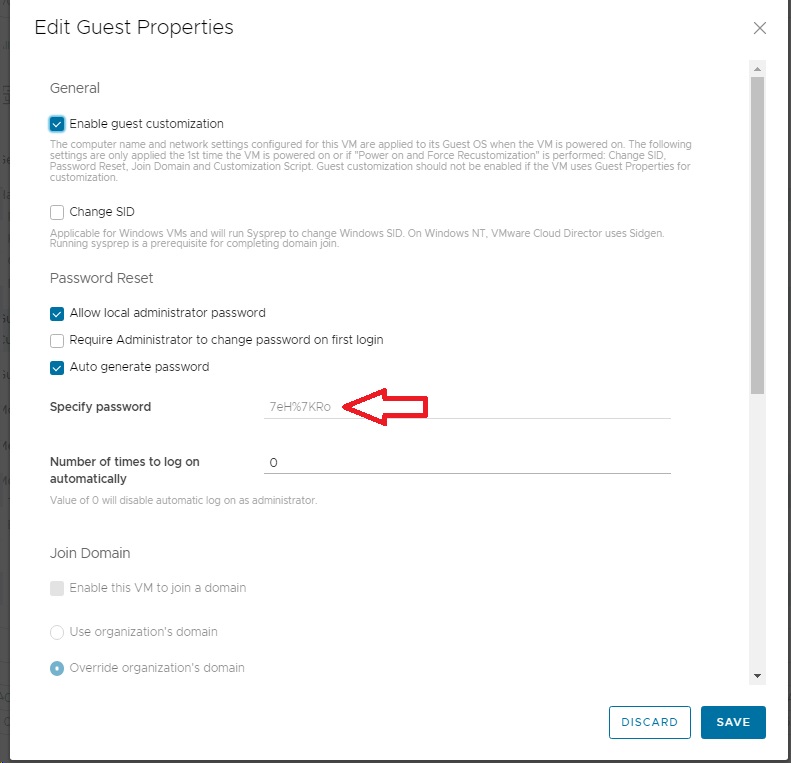
Рисунок 15. Настройки запуска гостевой операционной системы
Вы также можете изменить пароль, для этого уберите галочку: Auto generate password , введите необходимый пароль и нажмите save. Для выполнения данной операции виртуальная машина должна быть выключена, а после изменения пароля - виртуальную машину необходимо запустить с условием Power on, Force Recustomization.
