Due to incorrect server settings, the microphone may not connect from the local computer to the remote computer. This guide shows you what settings you need to make.
Configuring the Device Redirection service
First, open the Group Policy Editor on the local computer from which you will connect to the remote server.
Click Run and type gpedit.msc
Then CTRL+SHIFT+ENTER to run it as Administrator.
Note: You will need Administrator rights to perform the actions.
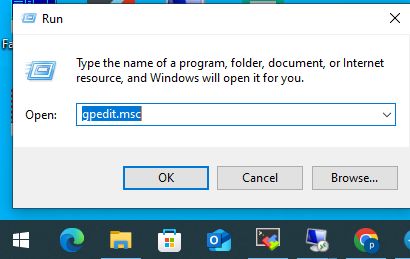
Then do the following
Local Computer Policy -> Computer Configuration -> Administrative Templates -> Windows Components -> Remote Desktop Services -> 'Remote Desktop Session Node -> Device and Resource Redirection
Enable Allow audio and video playback redirection and Allow audio recording redirection.
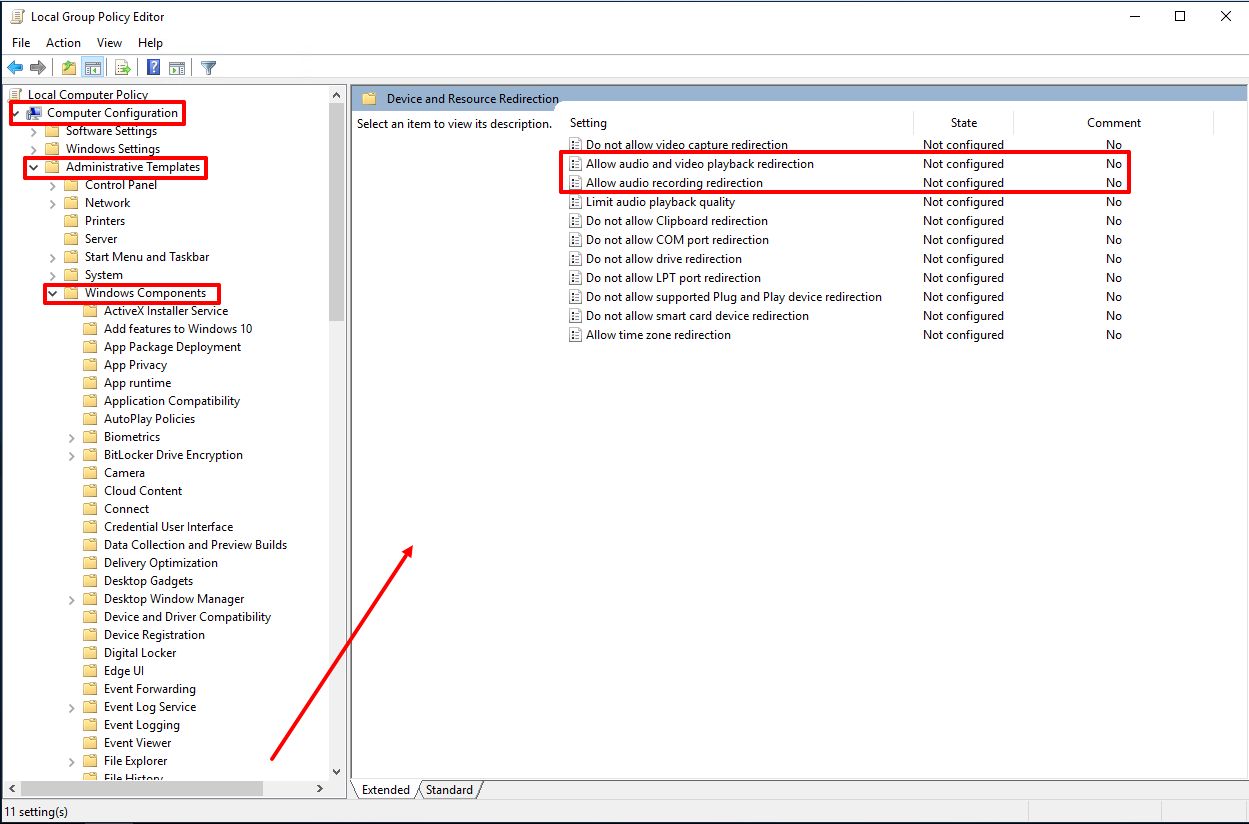
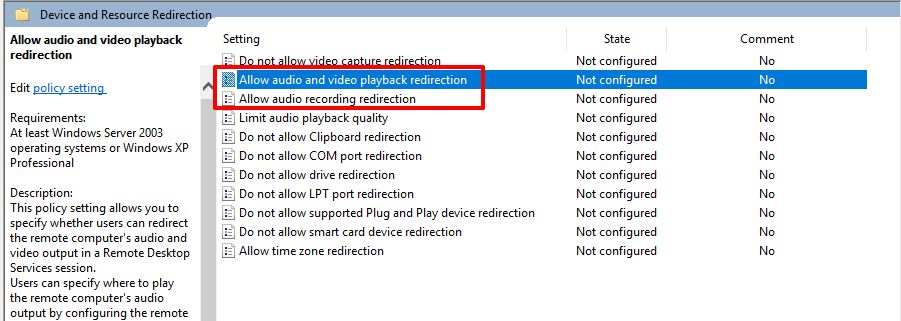
The same settings should be made on the remote computer.
Note: The relevant service must be enabled on both the local and remote computer.
Enabling the Windows Audio Service
The Windows Audio service must be enabled on both the local and remote computers. To do this, open the Start menu and look for Services
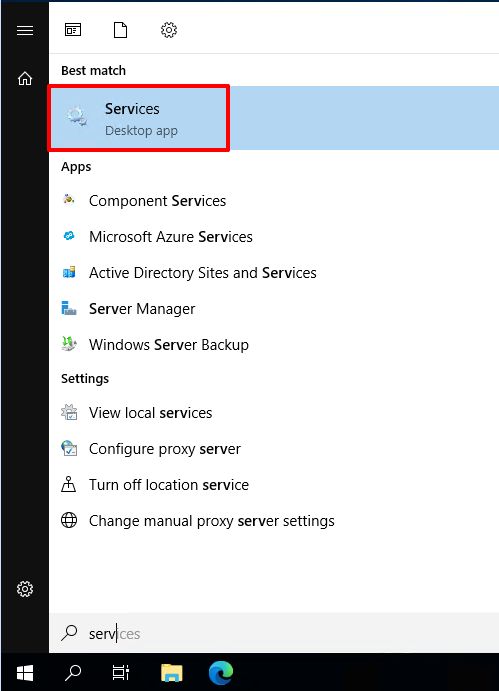
Scroll down and locate the Windows Audio service

Right-click on the service and select Properties
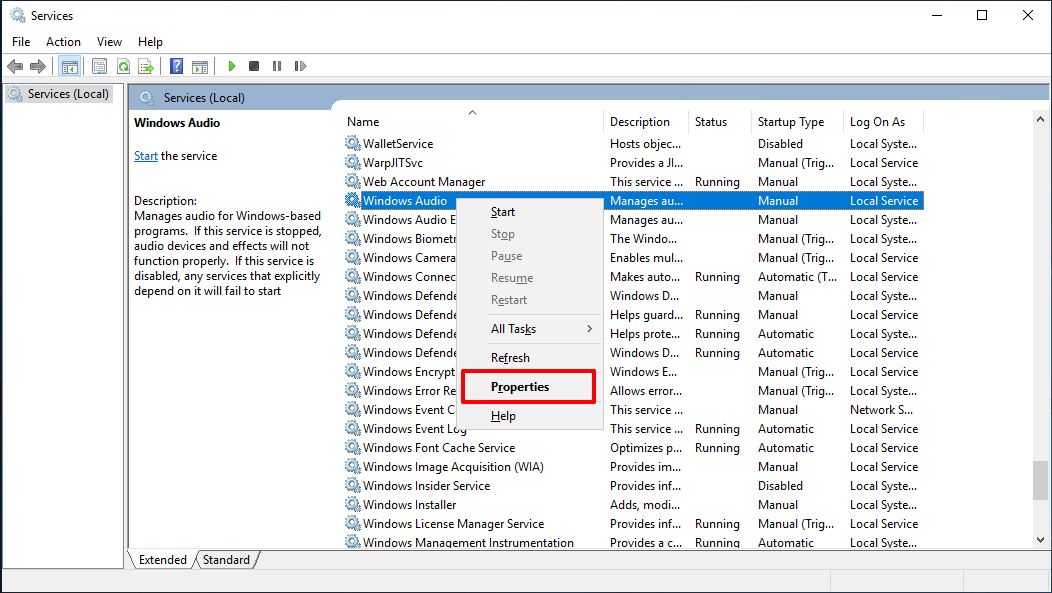
Select automatic as the startup type so that the service starts with the system. Then start the service.
Registry settings
Make some registry settings
Press win+R and type regedit
Press CTRL+SHIFT+ENTER to run as administrator.
Then go to HKEY_LOCAL_MACHINE\SYSTEM\CurrentControlSet\Control\Terminal Server\WinStations\RDP-Tcp and locate the file fDisavleAudioCapture:

Double-click on this file and in the window that opens, change the value to eight zeros
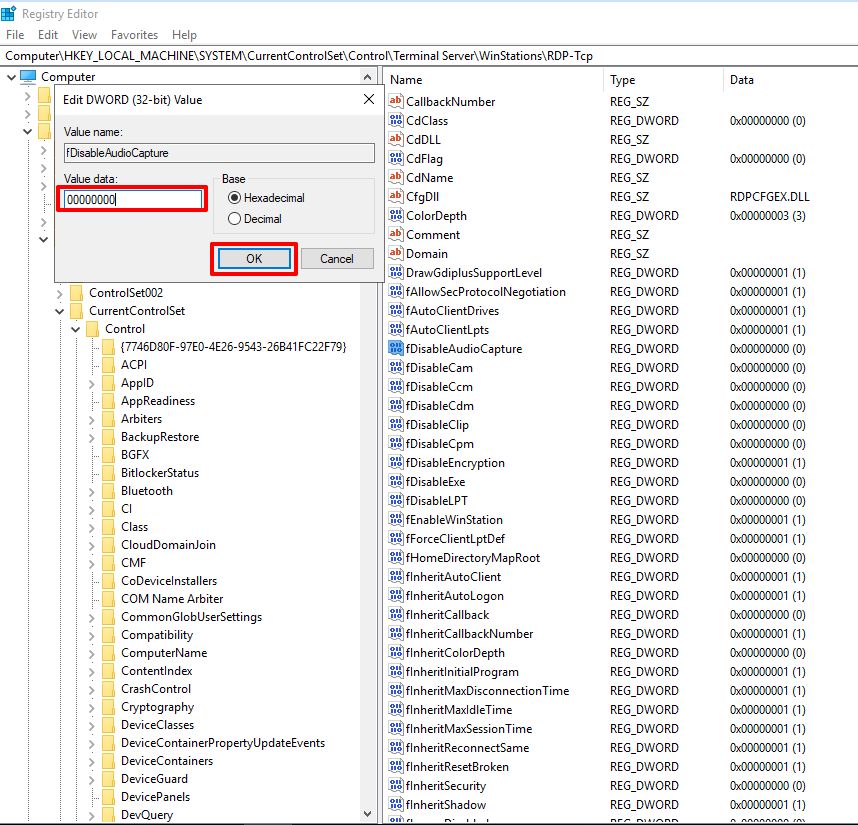
Adding the Remote Desktop Service role to the server
Type Server Manager in the search box
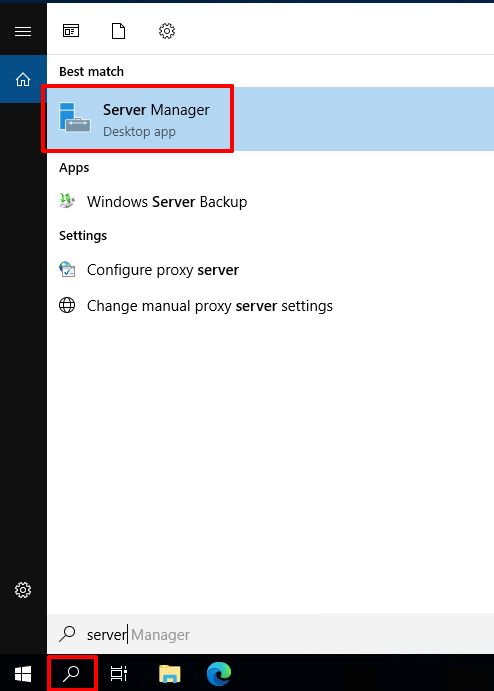
Click Manage and then from the menu that pops up, select Add Roles and Features
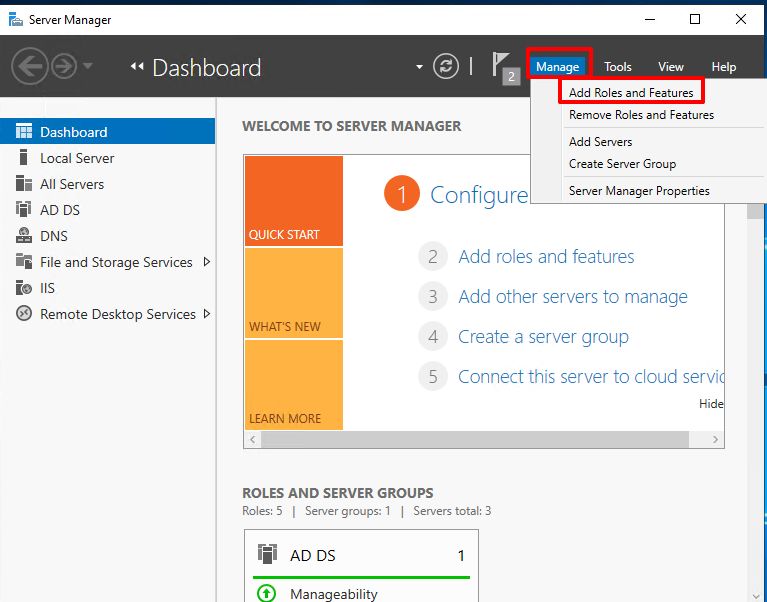
In the opened window click Next
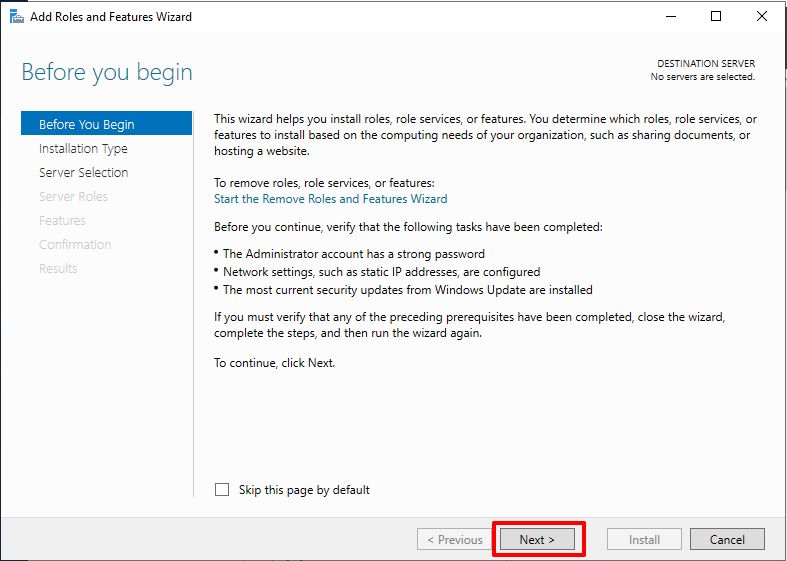
Select Role-based or feature-based installation and click Next
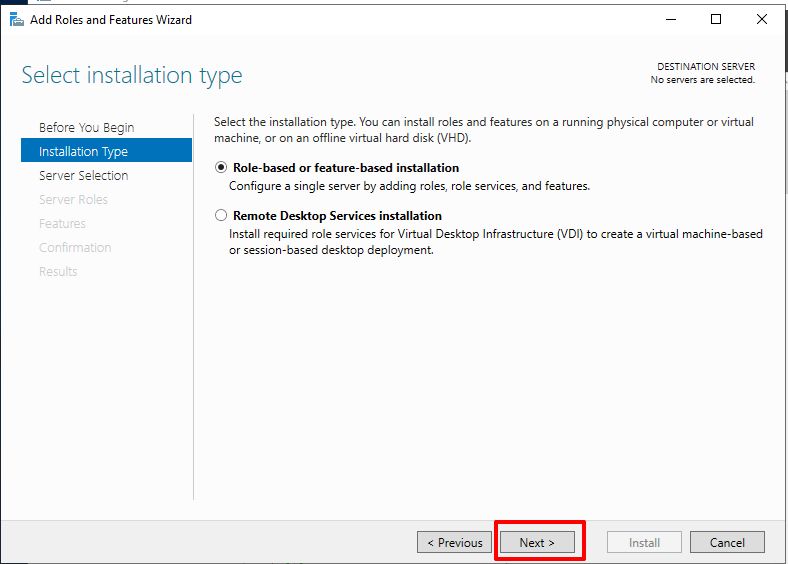
Select server and click Next
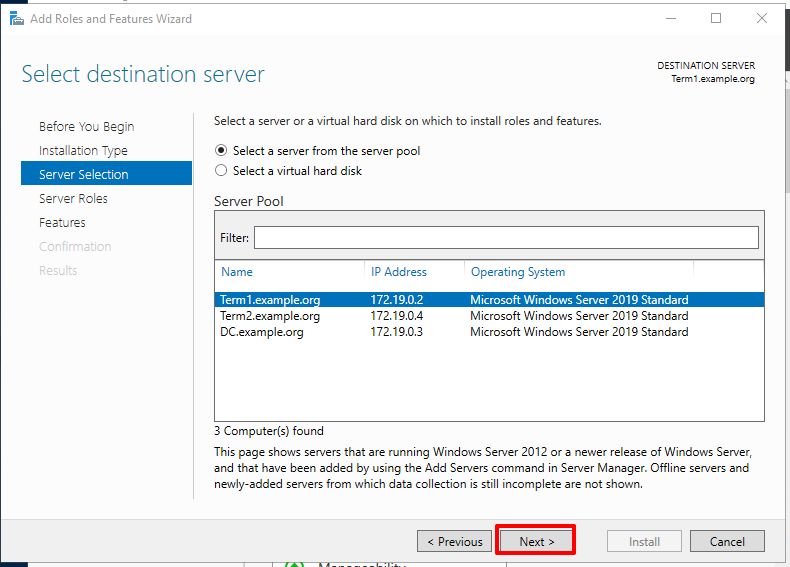
Select the role Remote Desktop Services and click Next
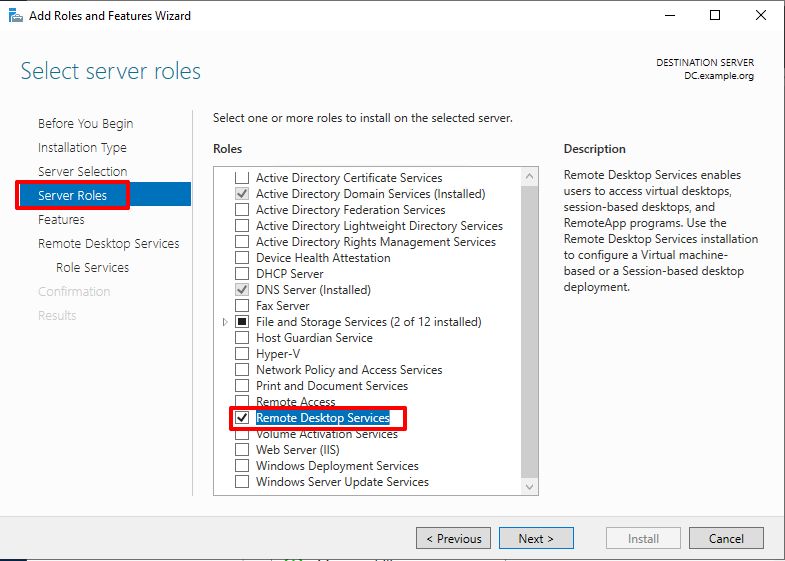
Click Next
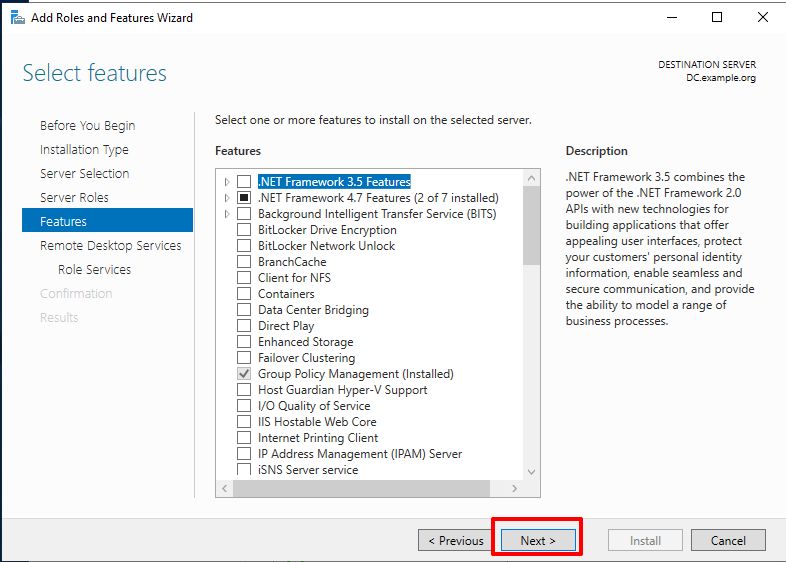
Click Next

Select Remote Desktop Session Host and click Add Features
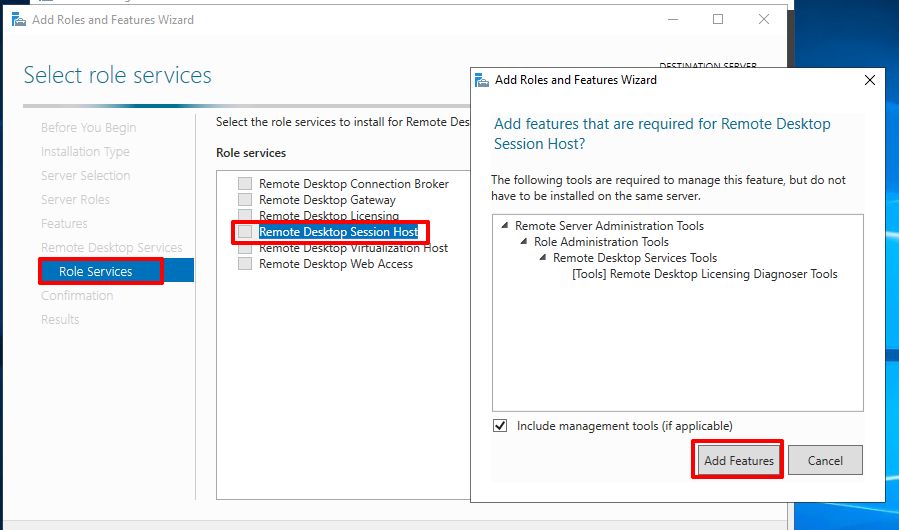
Click Next

Tick the Restart the destination server automatically if required box and click Install
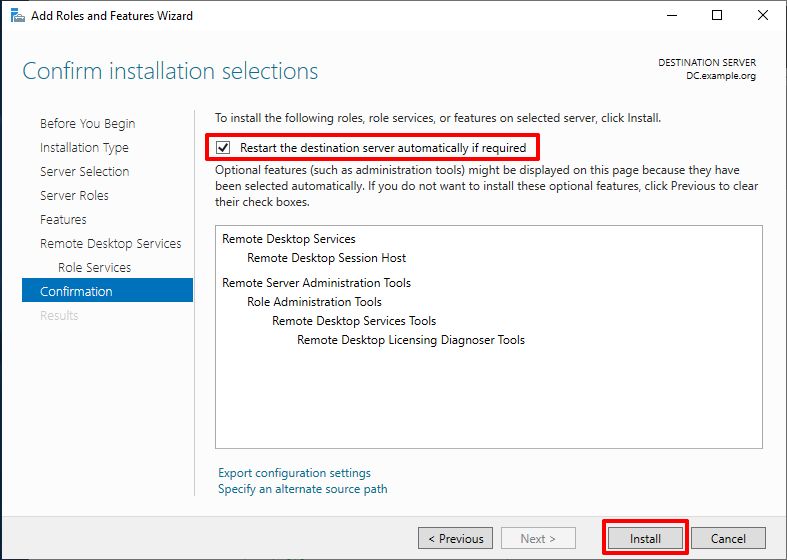
This will start the installation and the server will then automatically restart if necessary.
Audio' settings in the rdp.ini file
Open the Start menu and find Remote Desktop Connection.
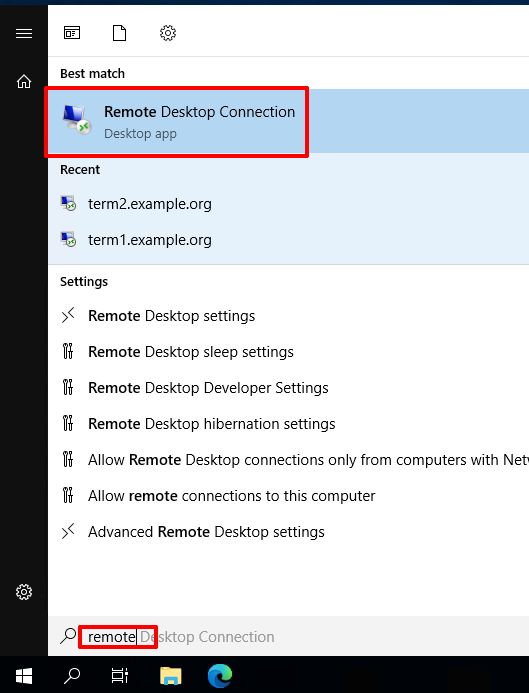
Click Local Resources and under Configure remote audio settings click Settings

Select Play on this computer and Record from this computer
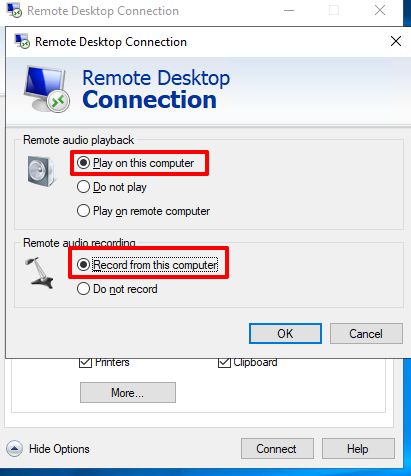
Click Connect and the microphone will be connected from the local computer to the remote computer.
