Как подключится к рабочему терминальному серверу Компании
Для работы в корпоративных системах Cloud4Y - CRM, email, etc - сотруднику необходимо подключится к терминальному серверу Компании.
Способ подключения зависит от текущего режима работы:
- напрямую из офиса
- удалённый режим с использованием VPN подключения
Рассмотрим их по-порядку.
1 - Работа из офиса Компании
Предполагается, что сотрудик уже получил корпоративную учётную запись, рабочий компьютер / ноутбук / флешку и подключился к локальной офисной сети Компании.
Для подключения к терминальному серверу нужно найти на рабочем столе значок terminal и запустить его, сделав обычный двойной клик ЛКМ (левой кнопкой мыши) либо через меню ПКМ -> "Подключить"
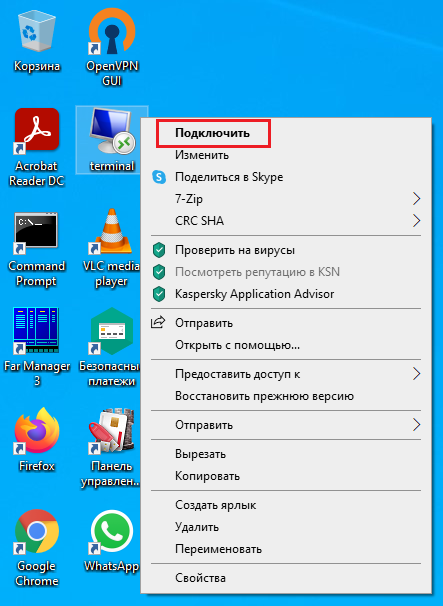
В открывшемся окне можно отметить опцию "Больше не выводить запрос ..." и нажать кнопку "Подключить
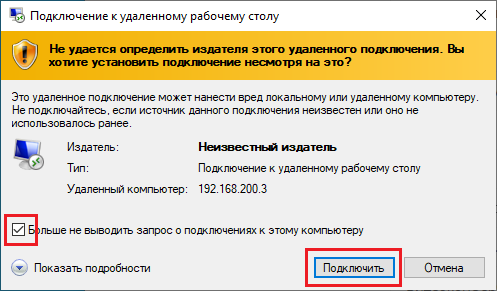
Далее надо ввести свои корпоративные учётные данные - логин и пароль - и нажать "ОК" для запуска RDP-подключения.

Если вы подключаетесь в первый раз, либо не включали опцию "Больше не выводить запрос о подключениях к этому компьютеру", появится окно с деталями о самоподписанном сертификате терминального сервера - включите опцию и нажмите "Да" для окончательной установки RDP-подключения.
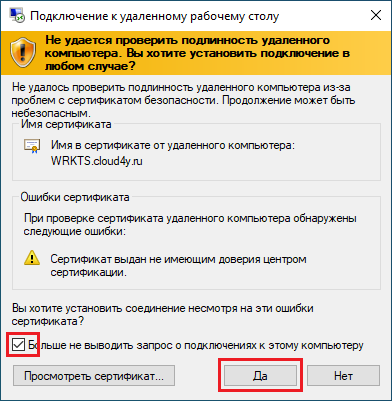
2 - Удалённая работа через VPN
В отличие от работы из офиса, где рабочее место уже подключено к локальной сети Компании, при удалённой работе необходимо сначала установить защищённое VPN-соединение с сервером с помощью программы OpenVPN GUI, и только после этого запускать RDP-подключение к terminal. Предполагается, что вы уже получили учётные данные от коллег из ИТ-отдела.
По умолчанию, программа запускается вместе с операционной системой, но её можно запустить и вручную с рабочего стола
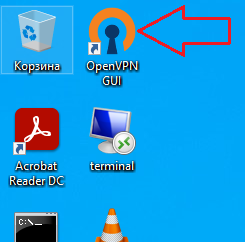
После запуска её можно найти в системном трее и выполнить подключение к VPN: меню выбора профиля подключения вызывается по правой кнопке мыши (ПКМ)
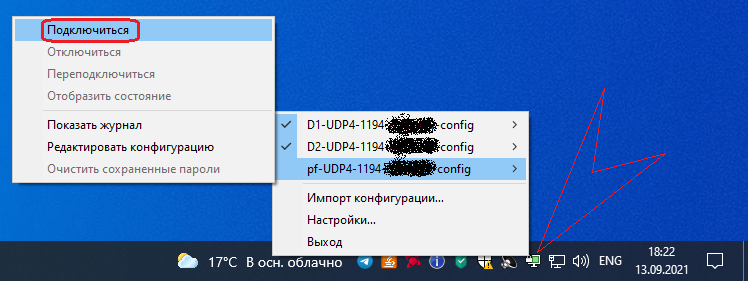
После запуска выбранного VPN-профиля откроется окно для ввода учётных данных, где:
имя пользователя - это ваш VPN логин
пароль - состоит из двух частей - постоянный код, напр., 12345 и временный 2FA-код, который вам сообщает приложение Google Authenticator, напр. 753155.
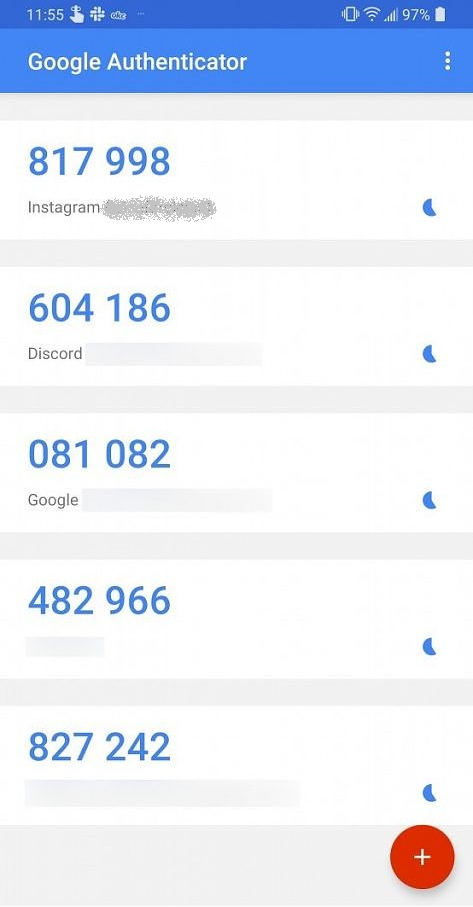
В итоге, необходимо набрать 12345753155 и нажать "ОК" для запуска соединения
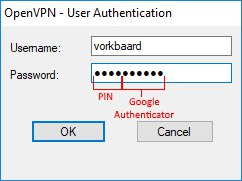
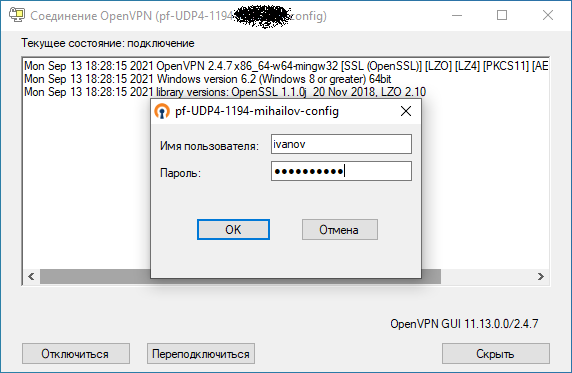
При успешном соединении будет сообщение "Successful ARP Flush on interface ..." и окно соединения спрячется обратно в системный трей.
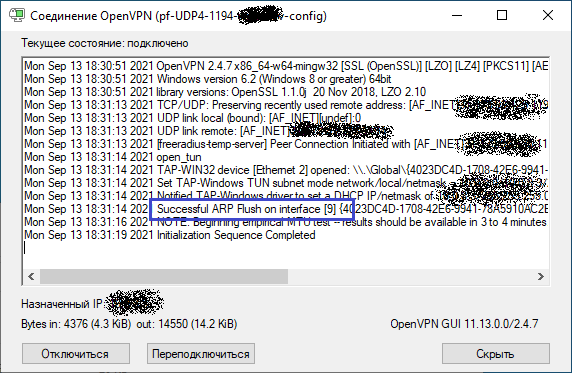
Если вы ошиблись с логином или паролем, программа предложит ввести учётные данные заново.
Важное замечание:
новый 2FA-код генерируется каждые полминуты на основе текущего времени, поэтому очень важно, чтобы часы вашего смартфона были установлены с точностью до секунды! В противном случае, либо вы будете вводить устаревший код, а VPN-сервер ожидать новый, либо наборот - 2FA-код на телефоне обновится раньше, чем на VPN-сервере.
В обоих случаях неправильный код будет причиной ошибки авторизации, программа не сможет установить защищённое соединение и заново запросит ваши учётных данные! Будьте, пожалуйста, внимательны.
После установки VPN-соединения запустите RDP подключение по инструкции "1 - Работа из офиса Компании".
