This article describes vCloud Availability functionality in the context of VM migration and working with cloud infrastructure.
VMware vCloud Availability provides replication and fault tolerance at the vApp or virtual machine level. vCloud Availability is a comprehensive solution that enables on-premises to cloud and cloud to cloud migration, migration and disaster recovery for multi-tenant cloud sites.
There are two ways to manage vCloud Availability for our resources:
1. Through external VMware Cloud Director Availability addresses:
| https://vcav-m14.cloud4y.ru:443/ | M14 |
| https://vcav-fz.flexcloud.ru:443 | FZ |
Use credentials like administrator@name-vOrg to log in

2. Through the VMware Cloud Director account:
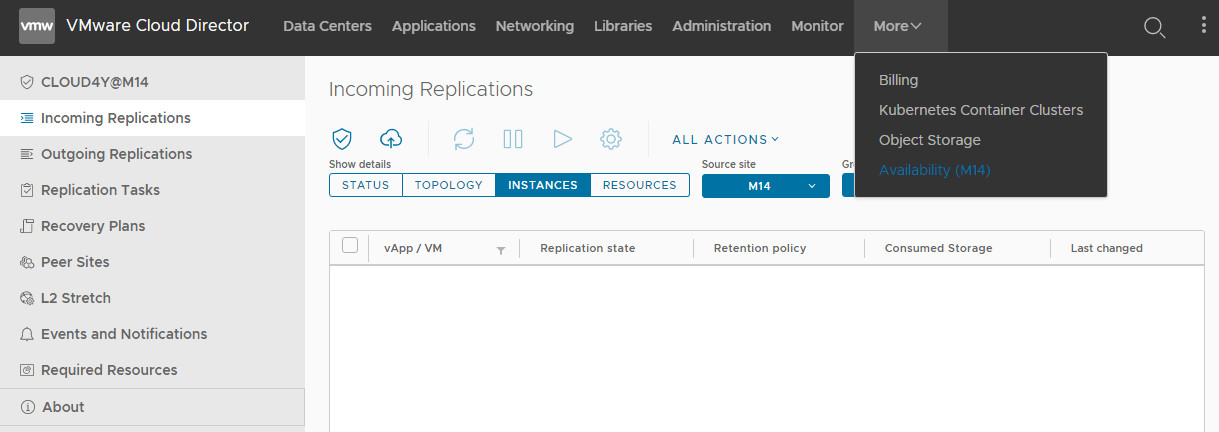
Configuring VM Migration
There are two types of replication jobs
Migration
Migration of a vApp or virtual machine to a remote organisation. Once the migration is started, the VM at the source site is shut down, synchronized and then migrated to the target site.
Protection
Migrate a vApp or virtual machine with fault tolerance functionality. When a replication job is executed, hot synchronization is performed and in the event of a failure at the source site, VMs are 'deployed' and powered on at the destination site. This can be used to migrate VMs to a remote site without disabling the source VM. It is also possible to have multiple snapshots of the VM state.
Migration
The migration task is configured in the VMware Cloud Director Availability panel from the All Actions -> New Migration menu

Select the site from which migration will be performed

When specifying the site it will be necessary to specify vOrg details

Select the target vDC in the cloud and the storage policy

Replication settings:
After the replication has been created, if the 'Delay start synchronization' parameter is not set, the first synchronization will start automatically (unless the VM is disabled during replication) - copying all source data to the target site.
Exclude disks - provides the ability to exclude disks that are not associated with the guest operating system.
Configure Seed VMs - if the remote site already has a copy of the VM, this option allows you to upload 'on top' of the existing VM to reduce network traffic and initial synchronization time. To use this mode, the source and target VMs must not have any disc settings changed.
 ,
,
If you select Configure Seed VM, you will need to manually specify the source VM.
Once the replication job has been created, its current status is displayed in the console:

In this case, the replication status (overall health) is yellow because no action has been taken on the job.
The Latest instance field indicates that there is no instance in the target.
It is not necessary to synchronise to create an additional instance, but if you need to reduce the migration time, you can do it manually.
You can start manual synchronization from the ALL ACTIONS -> Sync menu.
Note: If you create an instance on a powered off VM, it will not be available until synchronization is complete!
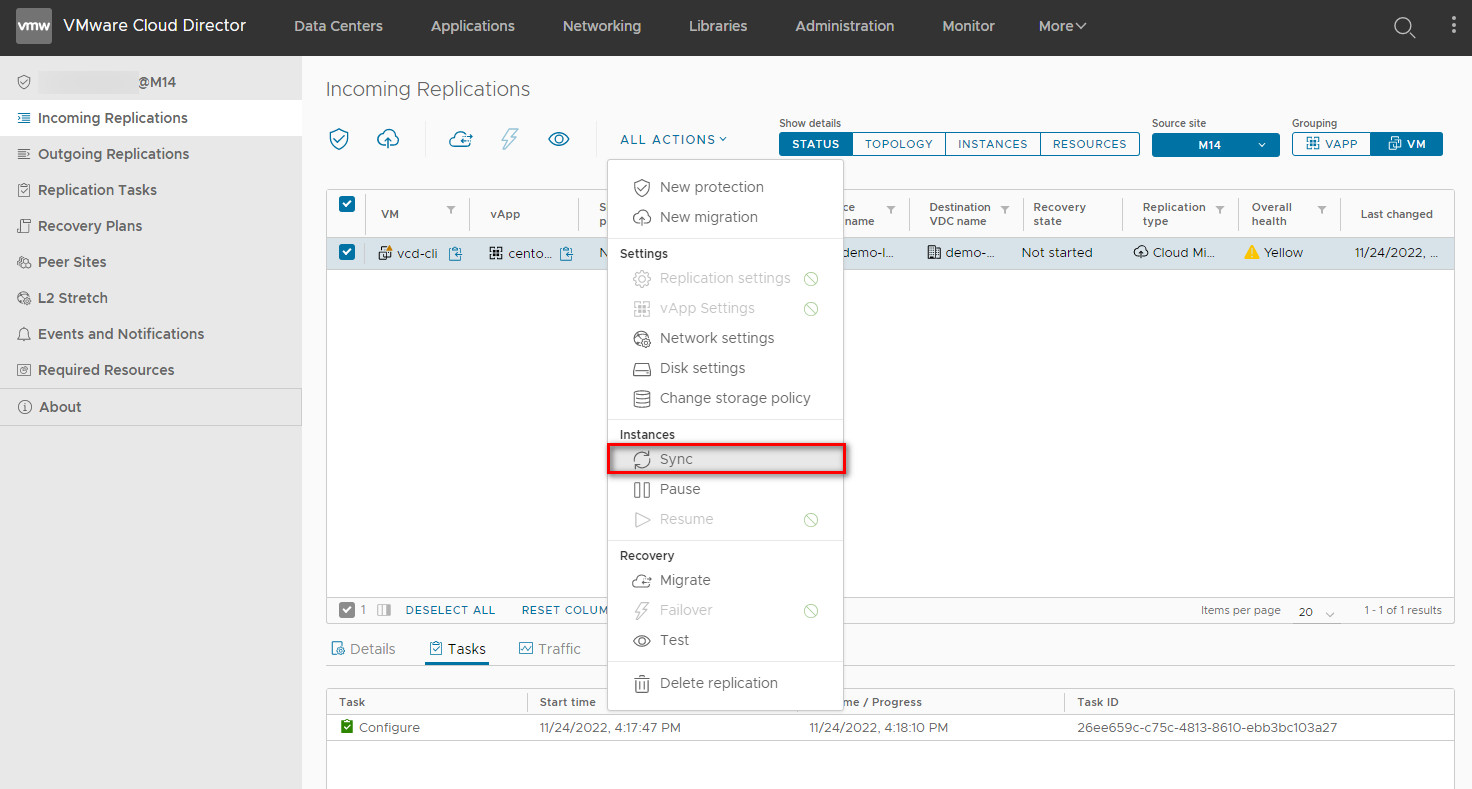
You can check the synchronization status in the list of replication tasks or by selecting Tasks from the bottom menu. You may also notice that the Overall health has changed to green when synchronization starts.
The duration is directly dependent on the Internet channel bandwidth and VM size
To start the final phase of the migration, select the required VMs or vApps in the interface and click Migrate in the All Actions menu.
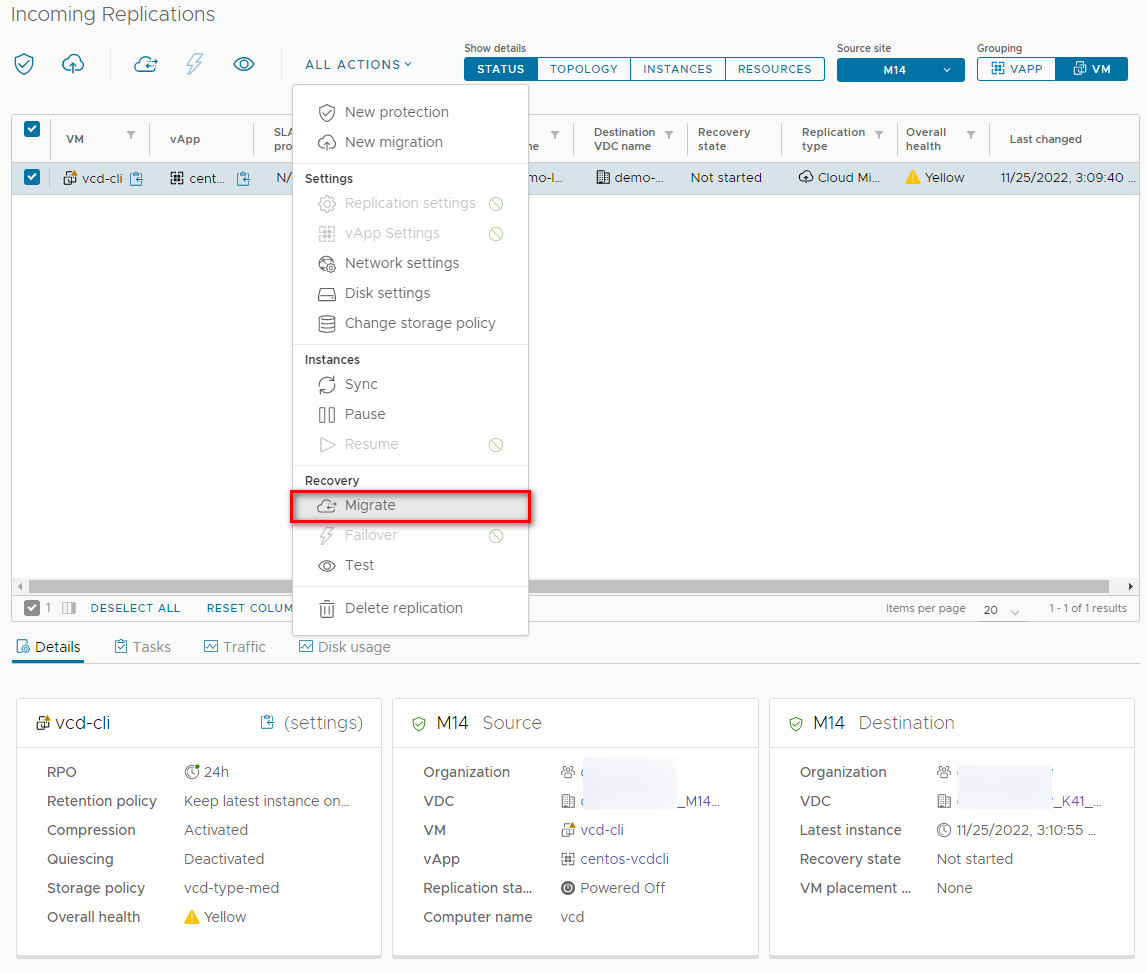
The final step is to perform additional settings at the VM destination after the migration is complete. You will be prompted to power on the VM and apply preconfigured network settings.
Apply preconfigured network settings on migrate - retains the current settings specified on the source VM.
Connect all VMs to network - connects VMs to existing networks at the destination.
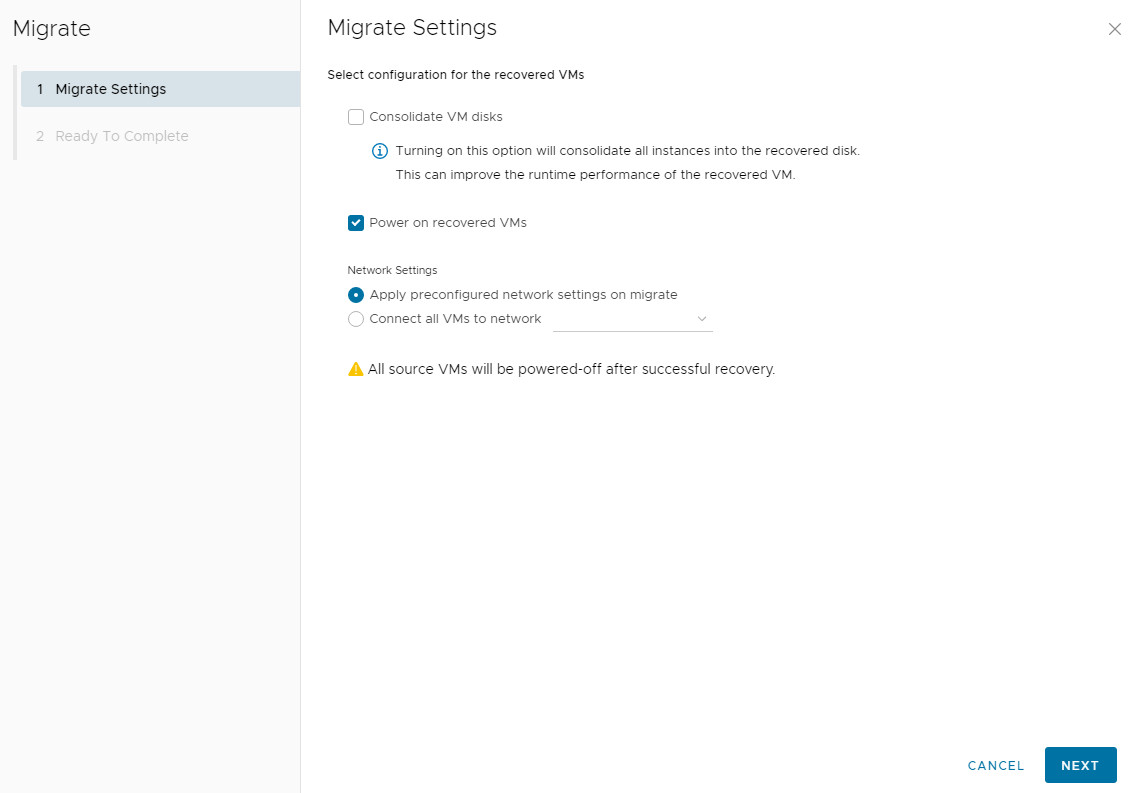
After successful migration, the VM is shut down at the source site.
- Synchronization (if the source VM is powered on)
- Power off the source VM (if necessary)
- Synchronization (after the source VM is powered off)
- Import the VM to the target site
Once the migration is complete, a copy of the VM will be available for management through the vCloud Director interface
When the migration is complete and the recovery job is Failed Over, the ALL ACTIONS menu selection is reduced to two options:
Reverse - automatically creates a replication job in the reverse direction from the target site to the source site. Once the new job has been created, the old one will be deleted.
Delete - deletes the replication job. This will leave all VMs untouched.

Protection
A replication job is basically created in the same way as described in the Migration section.
Create a new replication job from the ALL ACTIONS -> New protection menu

Select the vApp or VM for which you want to configure protected replication

Select a vDC in the provider's cloud:
Set synchronization parameters.
RPO (Recovery point objective) - the maximum period for which data can be lost. The time to recover files from backup storage should not exceed the RPO.

When the VM is running, synchronization starts immediately after the replication task is created.

The replication status is displayed in the Source -> Replication Status field.
The 'Show details' buttons allow you to change the information displayed in the console.

In this case, the Instances mode allows you to check the recorded instances on replication jobs that can be applied later during recovery.
When synchronization is complete, each instance of the VM exists as a Named Disk. Failover deploys this disc as a full VM. This significantly reduces the time required to recover a VM, but takes up additional space in the cloud.

To migrate, you must select Failover
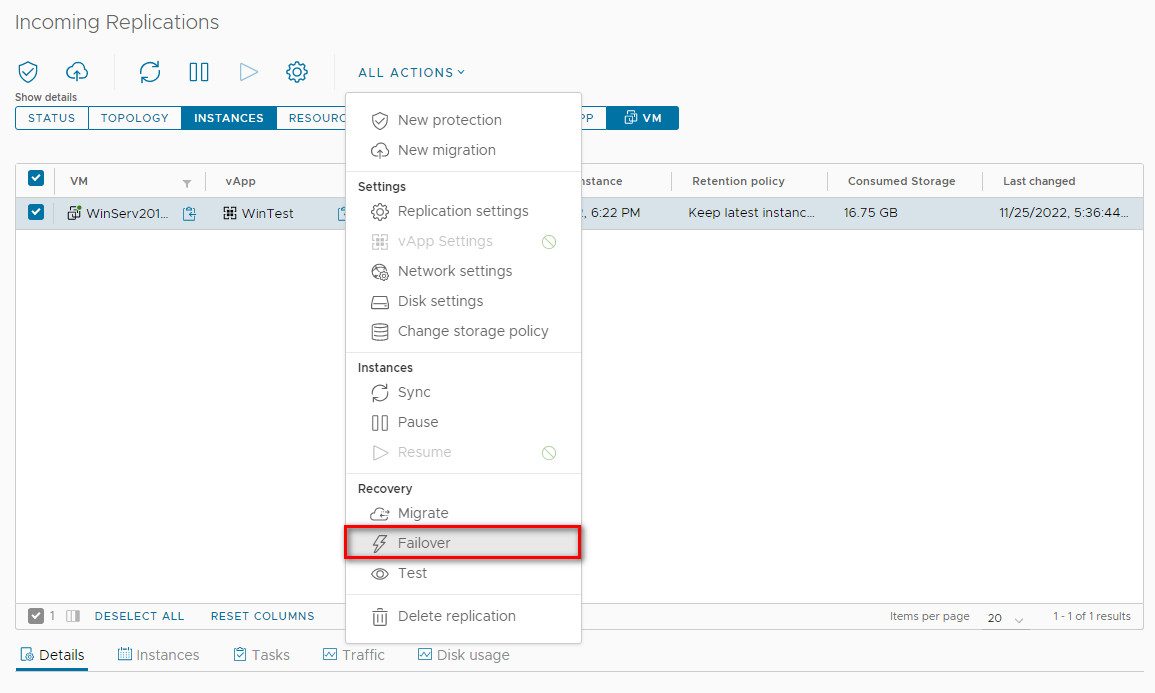
The final step is to make additional settings for the VM at the destination. You will be prompted to power on the VM and apply network settings.

VM instances will be created at the time set in RPO. You will be prompted to select which instance to use for recovery.
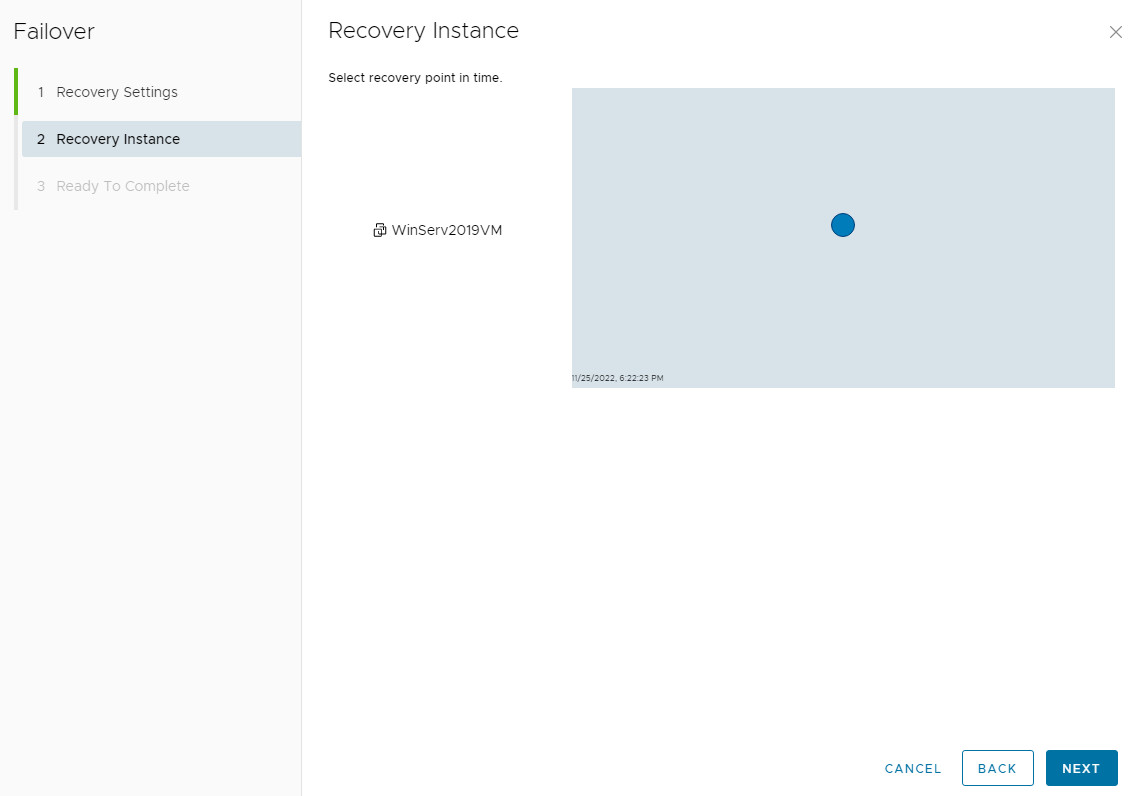
After a successful failover, the replication is set to Failed Over status.
You can then either perform a reverse replication using Reverse in the All Actions menu, or delete the replication job. If you delete a replication, only the remaining instances of VMs that are located on named disks will be deleted.
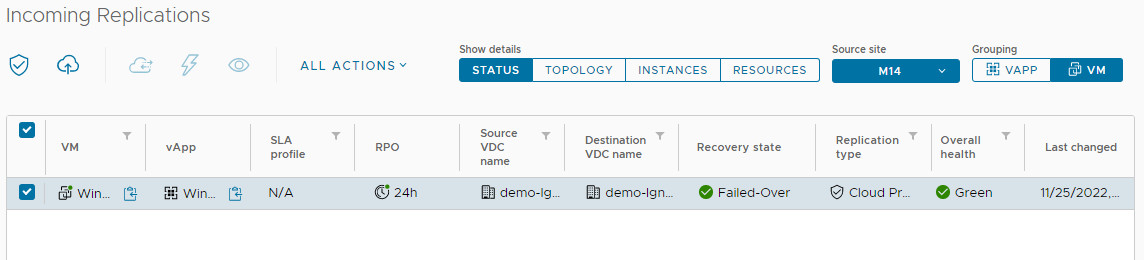
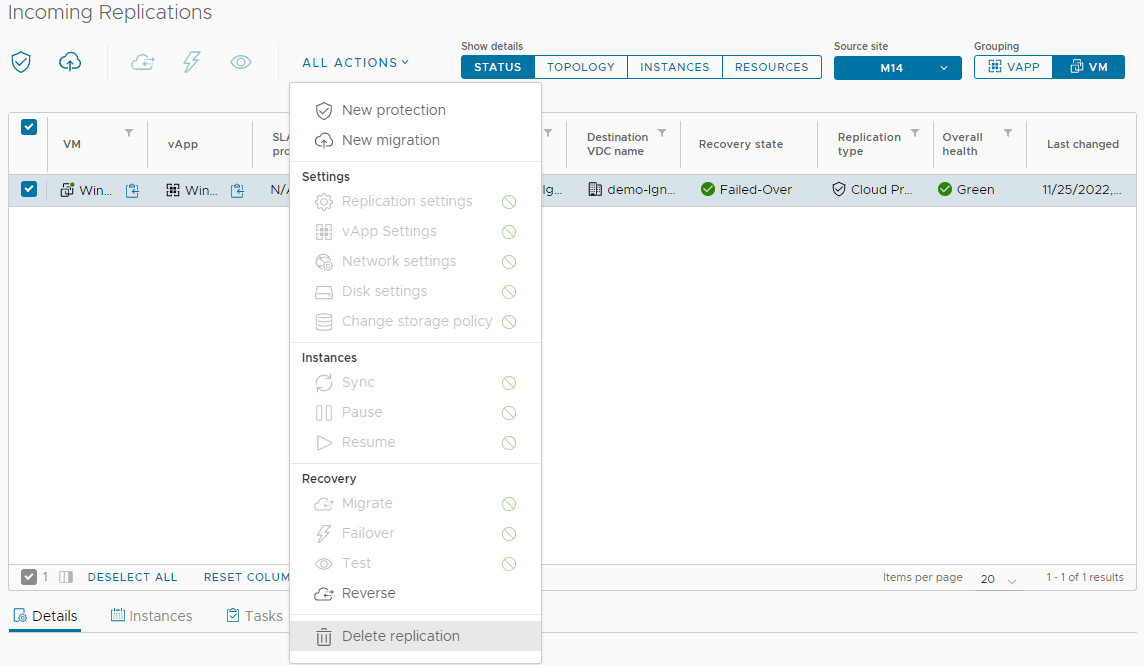
Additional information:
Replication Overall Health Statuses
Overall Health displays the overall health status of the replication with colour coding.
|
Overall Health |
Description |
|---|---|
|
Green |
No problems with replication. |
|
Yellow |
Possible replication problem. |
|
Red |
Replication is in a poor state. You need to fix the problem manually. |
Recovery States
When you start a recovery operation, you can monitor the recovery state of replication.
|
Recovery State |
Description |
|---|---|
|
Not started |
The recovery operation is not started for replication. |
|
Complete |
The recovery operation is complete. All instances have been destroyed. |
|
Test Image Ready |
The Test Failover operation has successfully completed. |
|
Recovering |
Recovering process is in progress. |
|
Reversed |
Replication is reversed. |
|
Unknown |
The recovery status is unknown. |


