Billing in S3 includes the following parameters
- The amount of space used
- Number of GET/HEAD requests
- Number of PUT/POST requests
To view this information, you need to access the S3 Storage Control Panel https://cmc.objstor.cloud4u.com:8443/ with your credentials and switch to the Analytics tab.
It's worth noting that the fields are different for a group administrator and a normal user (Fig.1 and Fig.2).
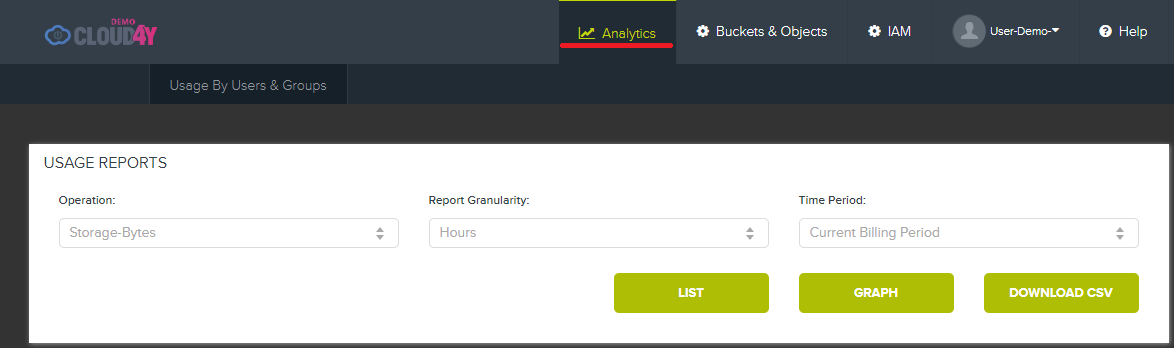
Fig. 1 Analytics tab of a normal user
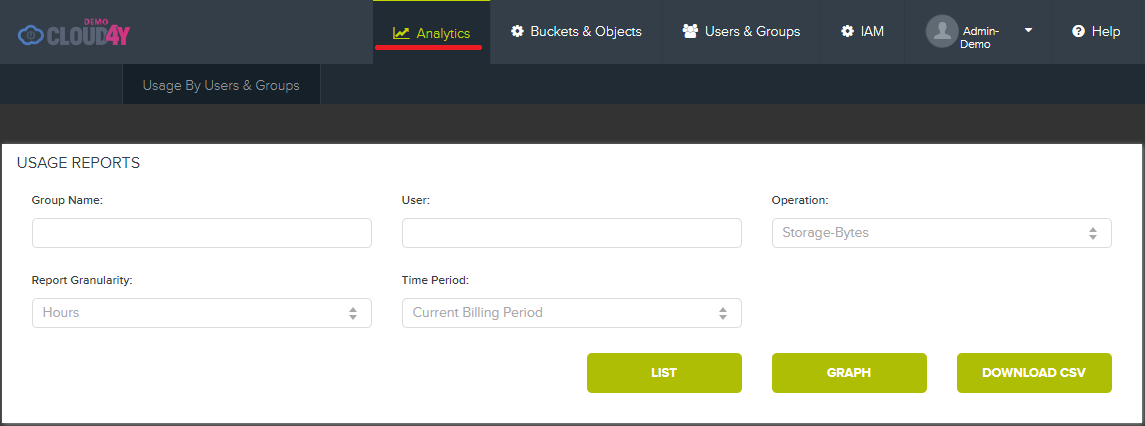
Fig. 2 Analytics tab of a group administrator.
The difference between these tabs is that the group administrator can obtain information separately for each group or user by filling in the Group Name (if he/she is the administrator of several groups) and User fields, while a normal user can obtain information only for his/her own account. These fields should be filled in using the keyboard, according to the names as they have been created. We will continue with the example of a group administrator.
As mentioned above, the parameters for charging are used storage space, PUT/POST and GET/HEAD requests. You can filter the data by selecting the required item from the Operation drop-down list (Fig. 3).
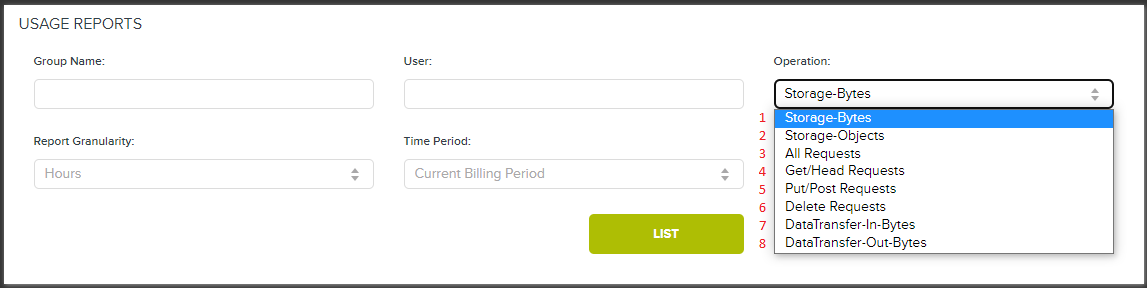
Fig. 3 Available fields in the Operation drop-down list
Let's consider them in order:
- Storage-Bytes - the occupied space in the storage in bytes;
- Storage-Objects - the amount of objects in the storage;
- All Requests - all types of requests (Get/Head, Put/Post, Delete);
- Get/Head Requests - requests to get Get and Head data;
- Put/Post Requests - requests to load Put and Post data;
- Delete Requests - requests to delete Delete data;
- DataTransfer-In-Bytes - amount of uploaded data in bytes;
- DataTransfer-Out-Bytes - amount of downloaded data in bytes.
- The next field of interest is Report Granularity (Fig.4)
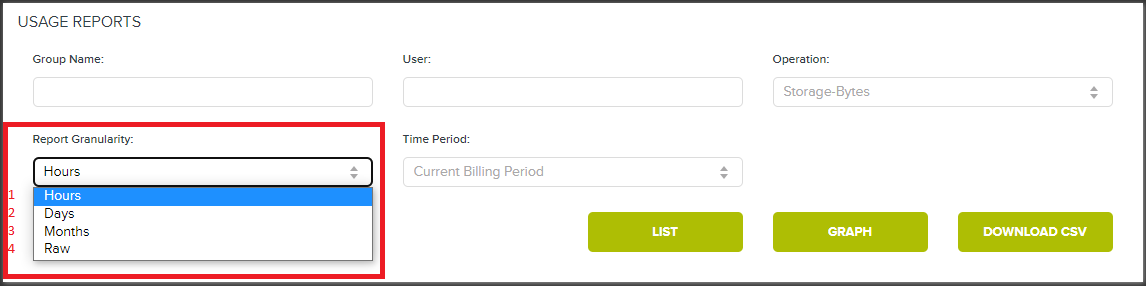
Fig. 4 Available fields in the Report Granularity drop-down list box
This list is nothing more than the level of detail of the report - in hours (1), days (2), months (3), daily range (4).
The last field to consider is the Time Period - the period for which we will generate the report Fig. 5.
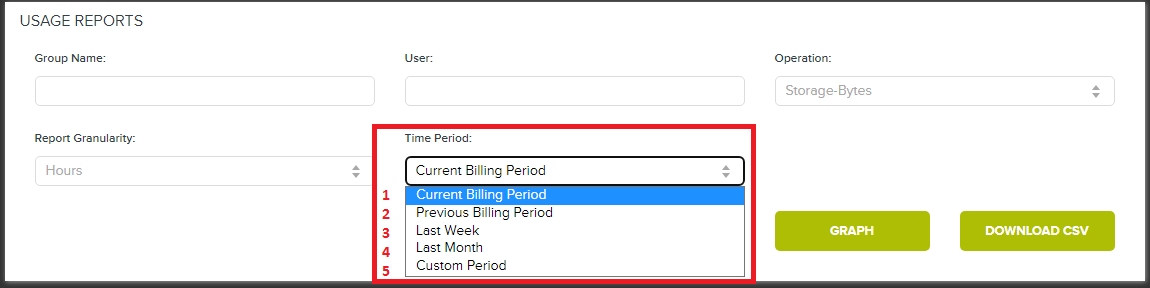
Fig. 5 Available Time Period fields
Current Billing Period
Previous Billing Period
Last Week
Last Month
Custom Period – allows you to set any period of time
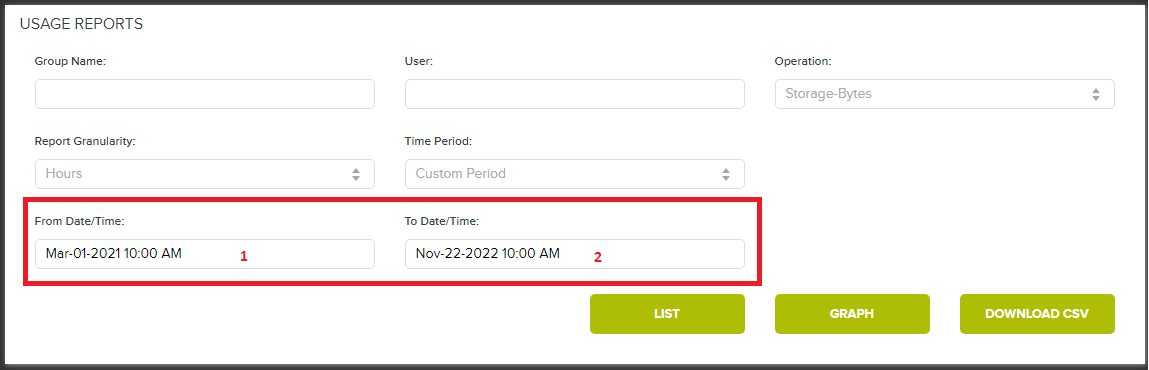
Fig. 6 Fields for selecting any period 1- Start of period, 2 - End of period
Once the necessary filters have been selected, a report can be generated. It can be generated in three ways (Fig. 7): list (1), graph (2), download in csv format (3).
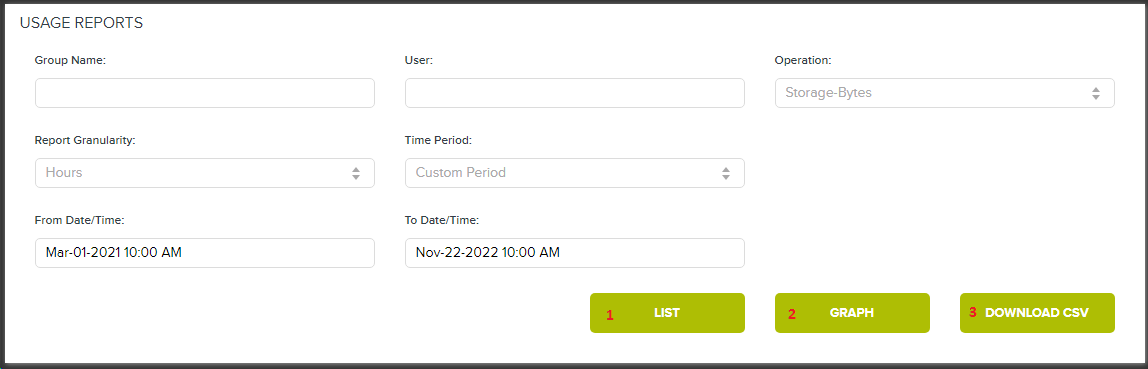
Fig. 7 Report types
Example of a report in the form of a table.
Let's create a report for the period from 01.11.2022 to 22.11.2022 (2) for all requests (3) with detailed analysis by days (1). The result of the report generation is the table (Fig. 8). It is important to pay attention to the item at the bottom of the page (9) - it is the number of lines displayed on the page (this value can be changed). To go to the next page you should click on Next (10).
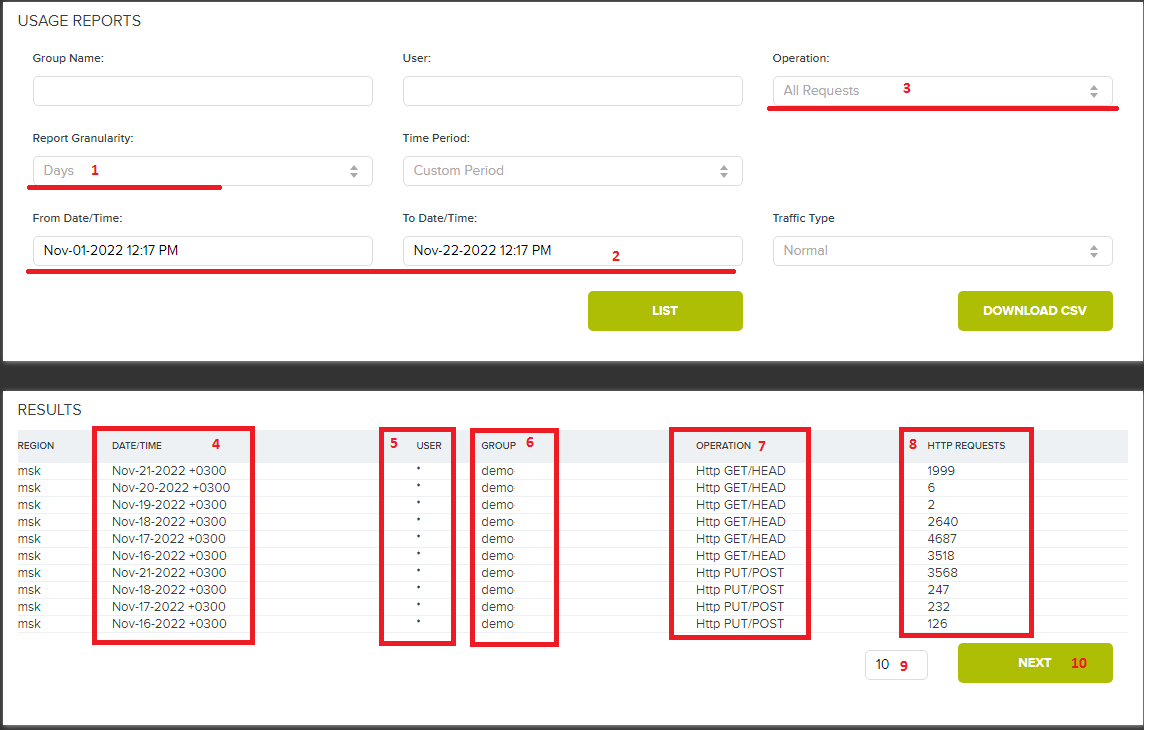
Fig.8 Report in the form of a chart
Example of a report in the form of a graph.
Let's create a report about the occupied space for the period from 01.11.2022 to 22.11.2022 with details by hours (Fig. 9). At the bottom of the page (1) the graph is displayed for the whole period. The cursor can be used to drill down to the selected part of the graph and the detailed graph will be displayed in the upper part of the page (2).
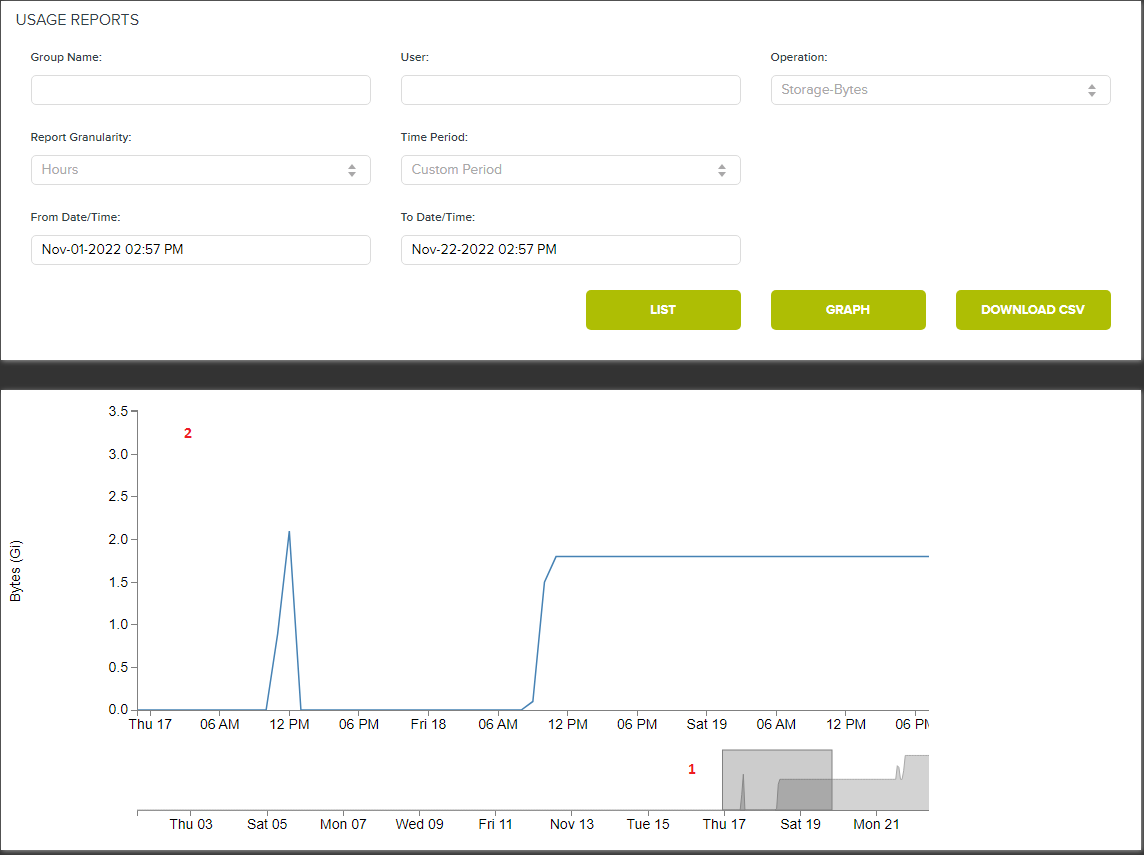
Fig. 9 Report in the form of a graph.
Download the report to a csv file.
To download the report to a file, simply click on 'Download csv' (fig 7(3)) and the browser will save the file to the local computer. You can open the file with Notepad or import it into Excel or another program (Fig. 10).

Fig. 10 Example of an uploaded csv file
