Если вы хотите хранить данные в облаке, вы можете подключиться к поставщику услуг Veeam Cloud Connect (SP) и создать резервные копии Veeam Agent'ом в облачном хранилище.
Перед установкой агента Veeam для Microsoft Windows убедитесь, что конечный компьютер соответствует системным требованиям и открыты все необходимые порты:
CPU: x86-64 processor.
Memory: 2 GB RAM.
Disk Space: 150 MB для установки агента.
Network: 1 Mbps или быстрее.
Поддерживаются 64-разрядные и 32-разрядные версии следующих операционных систем:*
• Microsoft Windows 7 SP1
• Microsoft Windows 8.x
• Microsoft Windows 10**
• Microsoft Windows Server 2008 R2 SP1
• Microsoft Windows Server 2012
• Microsoft Windows Server 2012 R2
• Microsoft Windows Server 2016
* Server Core installations of Microsoft Windows не поддерживаются.
* Microsoft Failover Clusters не поддерживаются.
** Microsoft Windows 10 Education поддерживается начиная со сборки 10586 и выше.
Используемые порты TCP:
Убедитесь, что следующие порты открыты, для корректной работы Veeam Agent for Microsoft Windows.
10001 - Порт по умоолчанию используется для соединения с Veeam Backup server.
9395, 6183 - Используются локально на компьютере с Veeam Agent для обмена данными между Veeam Agent components и Veeam Agent for Microsoft Windows Service.
6180 - Порт на cloud gateway используется для транспортировки данных Veeam Agent в Veeam Cloud Connect repository.
80 или 443 - Компьютер с Veeam Agent нуждается в доступе к CRLs (Certificate Revocation Lists) CA (Certification Authority) того кто выпустил сертификат Veeam Cloud Connect.
Скачайте Veeam Agent for Microsoft Windows в личном кабинете пользователя:
(В меню перейти в раздел "Поддержка" - "Загрузки")
Произведите установку агента приняв лицензионное соглашение, после установки агент попросит установить лицензию (предоставляется службой технической поддержки)
Запустите Veeam Agent for Windows: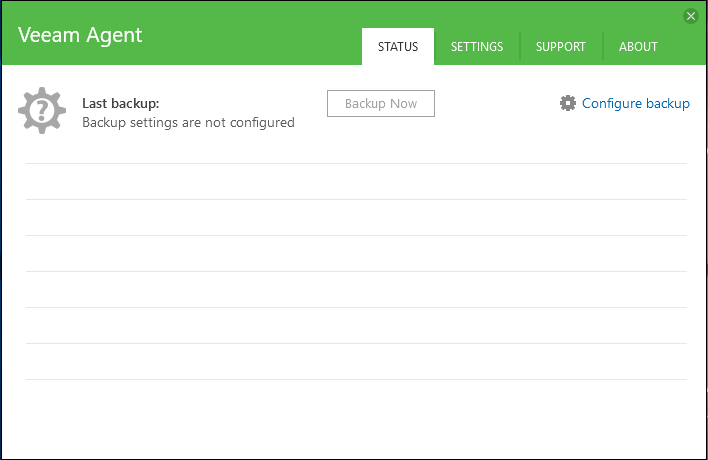
Далее нажмите Configure backup, и настройте задание для снятия бекапа в соответствии с Вашими требованиями. Мы запустим задание с дефолтными настройками, но выполним его в репозиторий Veeam Cloud Connect.
Для этого на следующем этапе настройки (destination) нам необходимо выбрать Veeam Cloud Connect repository: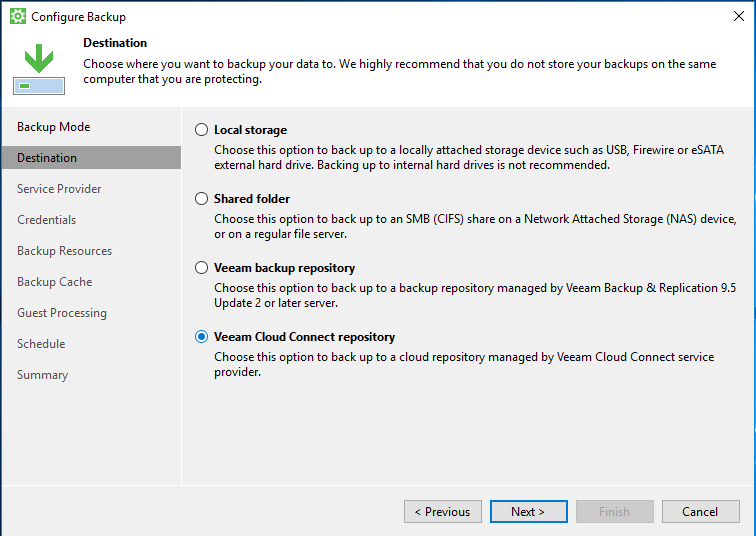
Далее указываем адрес Veeam Cloud Connect repository: vbr.cloud4y.ru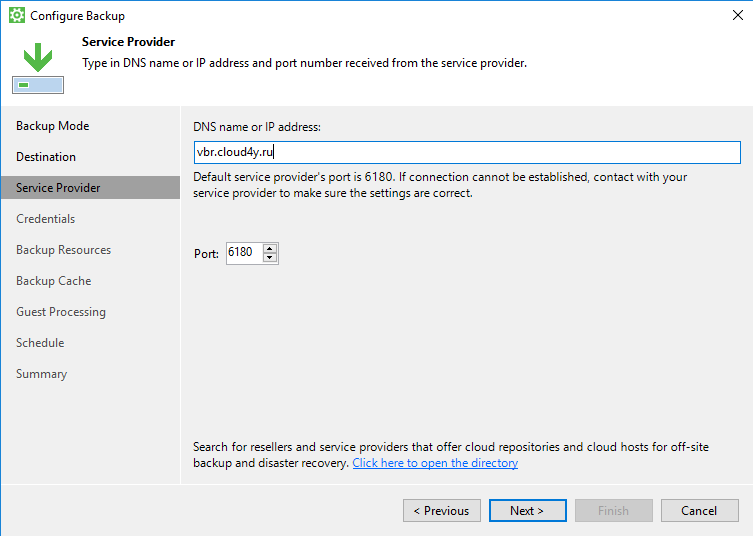
На следующей вкладке указываем login и pass полученные в письме от службы технической поддержки:
В письме содержится информация вида:
Username: company\user
Password: password
Нам потребуются user & password.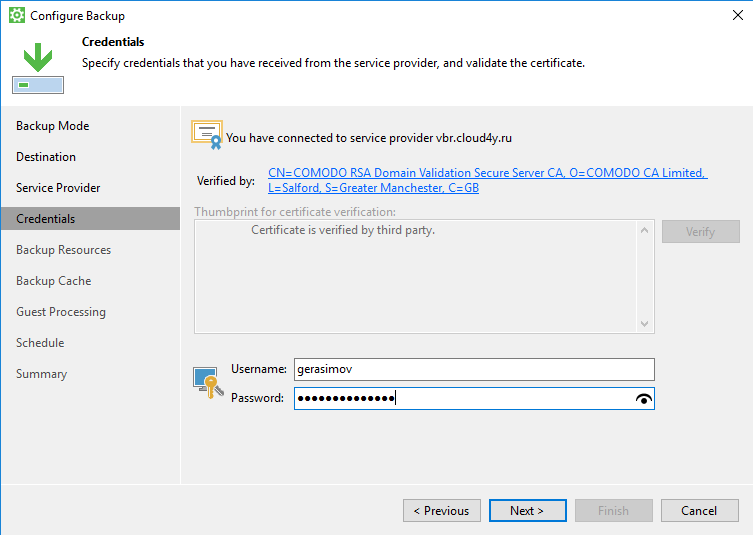
Далее жмём next, next.. next.. finish.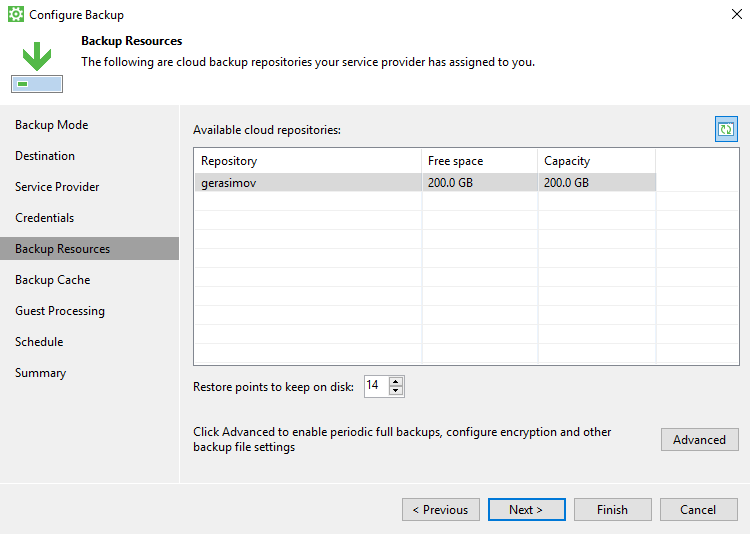
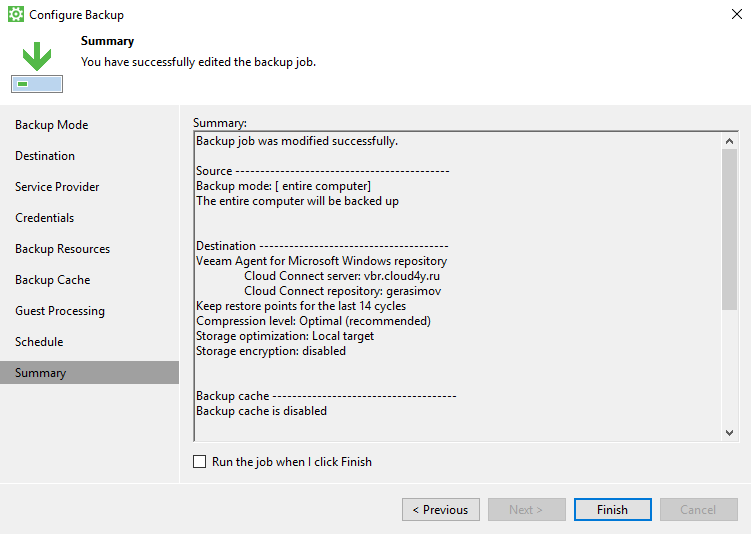
Готово, наше задание настроено на выполнение бекапа в репозиторий Veeam Cloud Connect.
