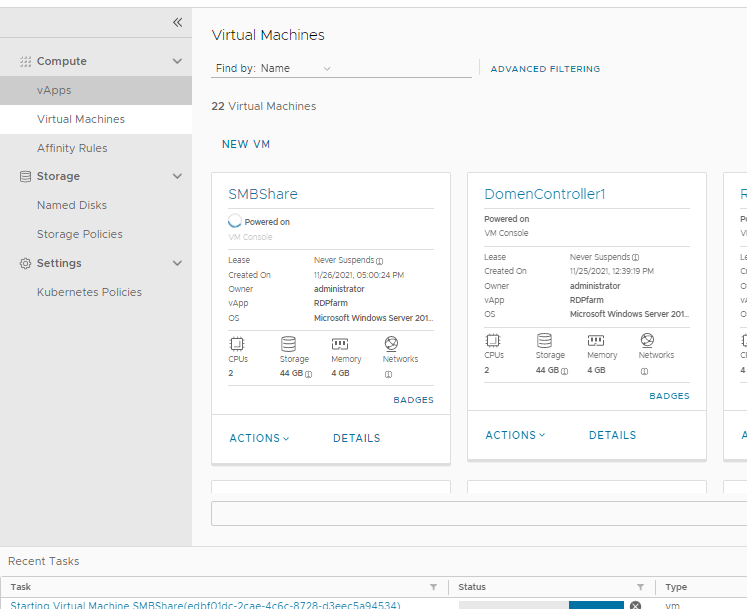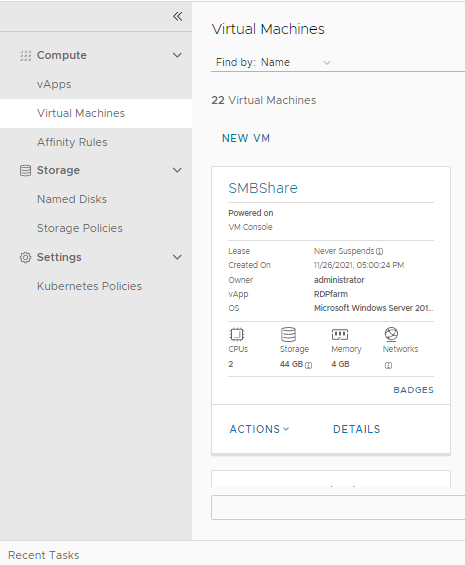Виртуальная машина может быть включена (Powered On), выключена (Powered Off) и приостановлена (Suspended). Перевести виртуальную машину в любое из этих состояний можно самостоятельно, не прибегая к помощи технической поддержки.
Выключение виртуальной машины
Выключить виртуальную машину можно двумя способами. Первый (Power Off) аналогичен по своей сути отключению питания компьютера. Второй, более безопасный способ, предполагает отправку в гостевую ОС сигнала о завершении работы. Что позволяет более корректно выключит виртуальную машину, но требует установки в гостевую ОС VmWareTools, при этом сама гостевая ОС должна полностью поддерживать их возможности.
Чтобы выключить виртуальную машину:
- Щёлкните левой кнопкой мыши на раздел «Virtual Machines» в левой области интерфейса vCloud Director.
- Найдите нужную вам виртуальную машину в основной области интерфейса.
- Щёлкните левой кнопкой мыши по раскрывающемуся меню «Actions» под описанием виртуальной машины.
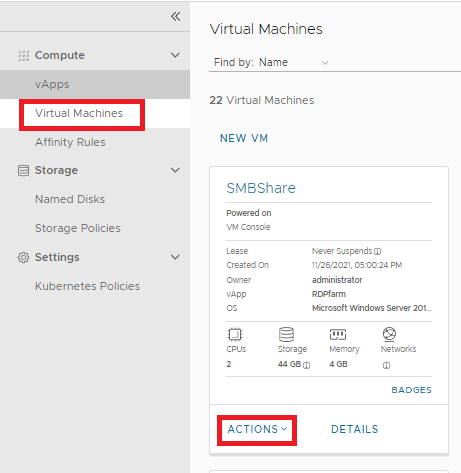
- В выпадающем списке выберите опцию «Power off» и щёлкните её левой кнопкой мыши.



- На запрос подтверждения действия ответьте утвердительно, нажав кнопку «ОК»
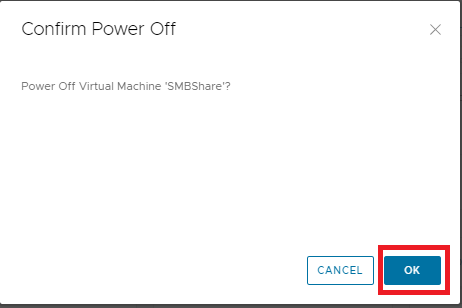
- Дождитесь запуска виртуальной машины (надпись «Powered On» в описании виртуальной машин сменится на надпись «Powered off»).
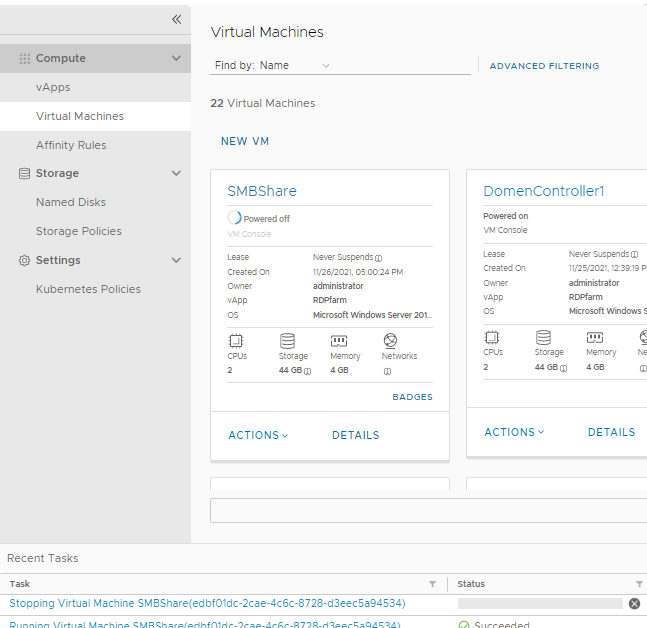
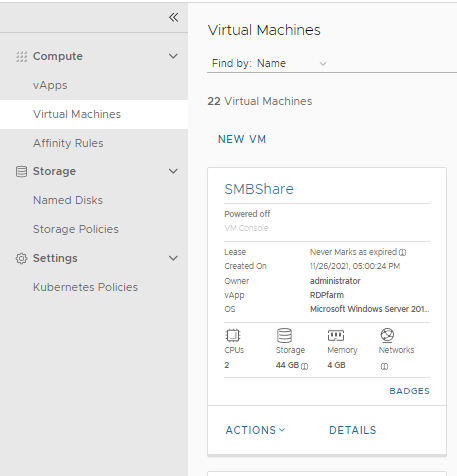
Чтобы безопасно выключить виртуальную машину:
- Щёлкните левой кнопкой мыши на раздел «Virtual Machines» в левой области интерфейса vCloud Director.
- Найдите нужную вам виртуальную машину в основной области интерфейса.
- Щёлкните левой кнопкой мыши по раскрывающемуся меню «Actions» под описанием виртуальной машины.
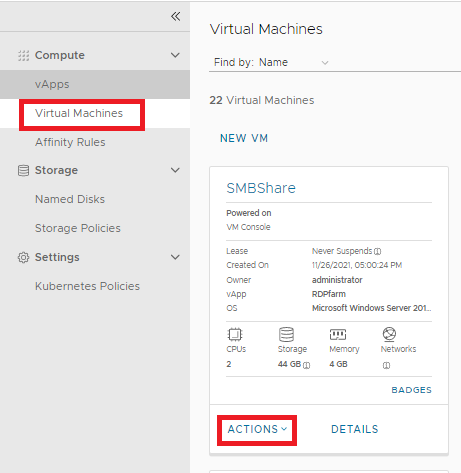
- В выпадающем списке выберите опцию «Shut Down Guest OS» и щёлкните её левой кнопкой мыши.
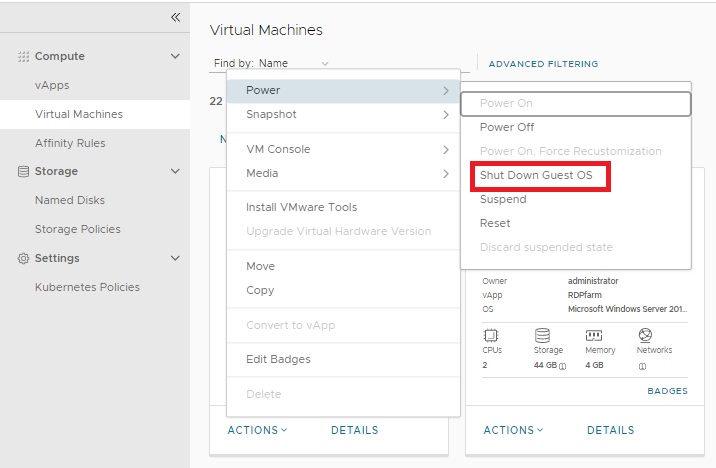
- На запрос подтверждения действия ответьте утвердительно, нажав кнопку «ОК»

- Дождитесь выключения виртуальной машины (надпись «Powered On» в описании виртуальной машины сменится на надпись «Powered off»).
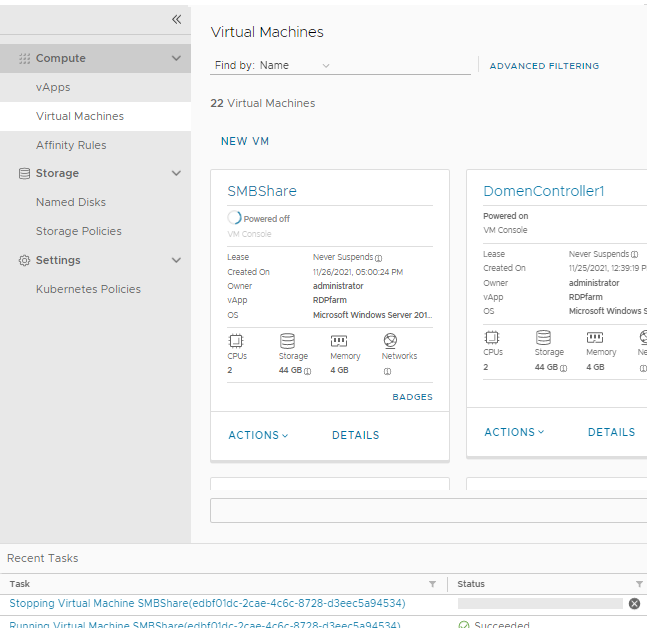
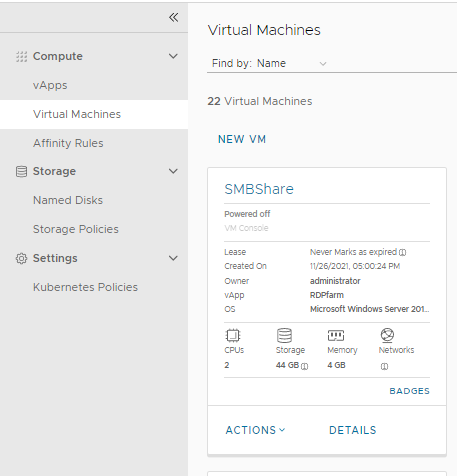
Приостановка виртуальной машины
Приостановка виртуальной машины предполагает её остановку в мгновенном снимке состояния без выключения. Приостановленная виртуальная машина может быть снова запущена (при этом все программы внутри виртуальной машины продолжат работать с того состояния, на котором была приостановлена виртуальная машина) или выключена.
Чтобы приостановить виртуальную машину:
- Щёлкните левой кнопкой мыши на раздел «Virtual Machines» в левой области интерфейса vCloud Director.
- Найдите нужную вам виртуальную машину в основной области интерфейса.
- Щёлкните левой кнопкой мыши по раскрывающемуся меню «Actions» под описанием виртуальной машины.

- В выпадающем списке выберите опцию «Suspend» и щёлкните её левой кнопкой мыши.

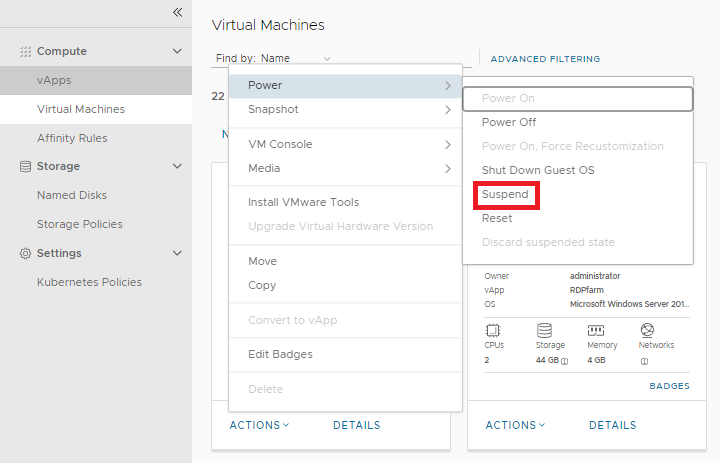
- Дождитесь выключения виртуальной машины (надпись «Powered On» в описании виртуальной машины сменится на надпись «Suspended»).
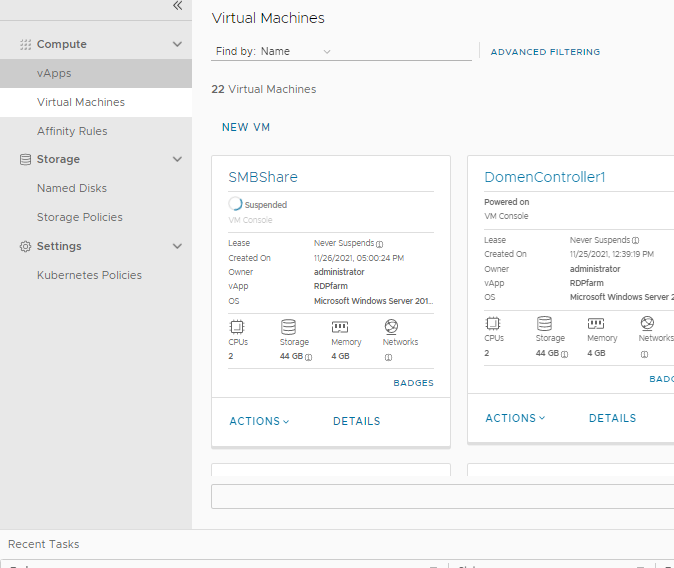
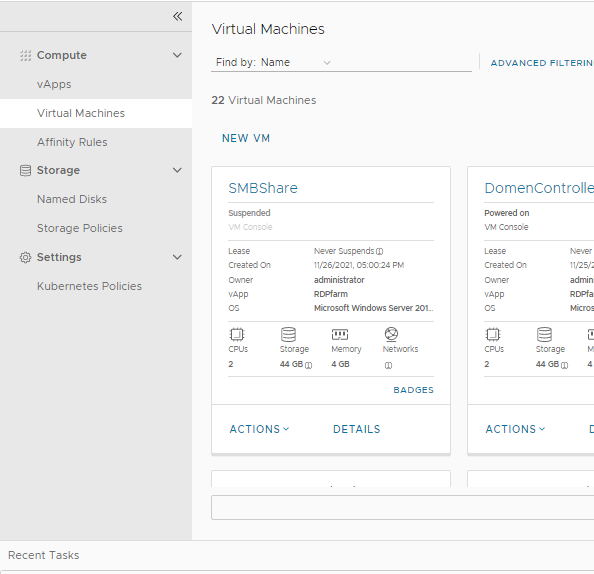
Чтобы запустить приостановленную виртуальную машину:
- Щёлкните левой кнопкой мыши на раздел «Virtual Machines» в левой области интерфейса vCloud Director.
- Найдите нужную вам виртуальную машину в основной области интерфейса.
- Щёлкните левой кнопкой мыши по раскрывающемуся меню «Actions» под описанием виртуальной машины.
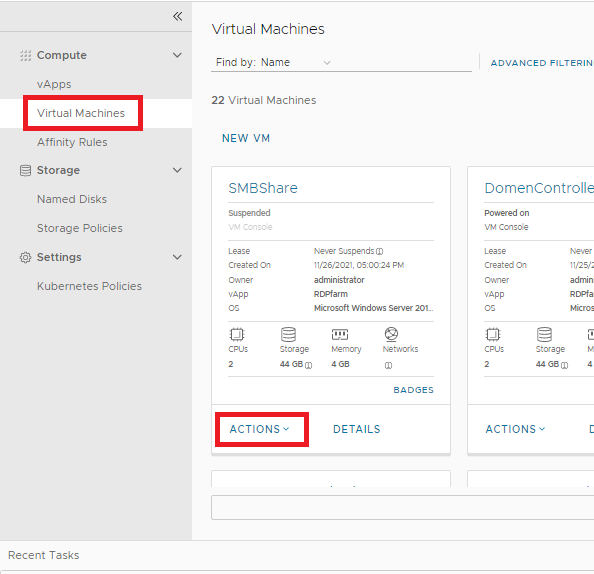
- В выпадающем списке выберите опцию «Power On» и щёлкните её левой кнопкой мыши.

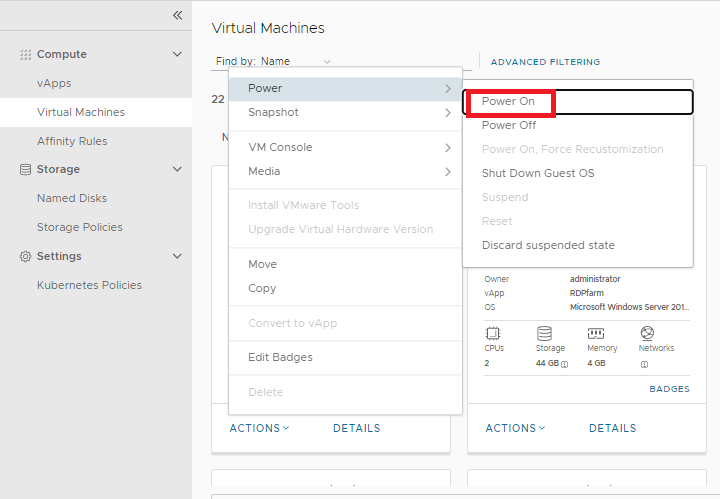
- Дождитесь запуска виртуальной машины (надпись «Suspended» в описании виртуальной машины сменится на надпись «Powered on»)
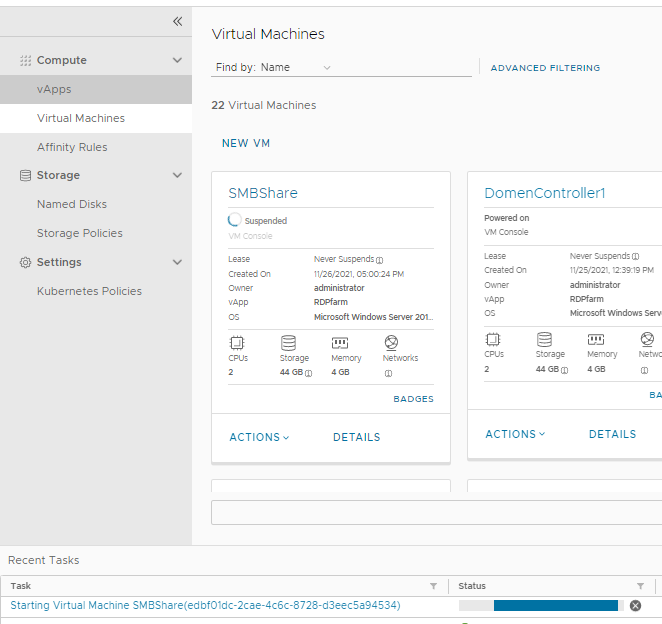
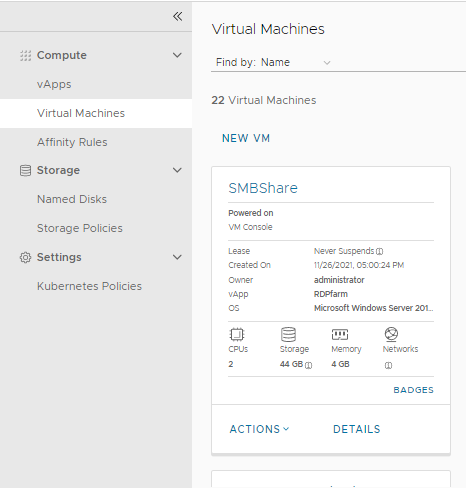
Чтобы включить выключенную виртуальную машину:
- Щёлкните левой кнопкой мыши на раздел «Virtual Machines» в левой области интерфейса vCloud Director.
- Найдите нужную вам виртуальную машину в основной области интерфейса.
- Щёлкните левой кнопкой мыши по раскрывающемуся меню «Actions» под описанием виртуальной машины.
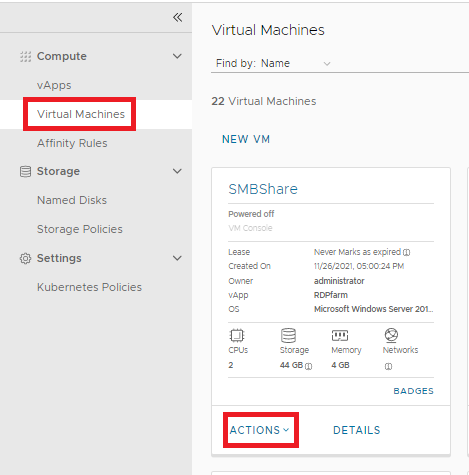
- В выпадающем списке выберите опцию «Power On» и щёлкните её левой кнопкой мыши.
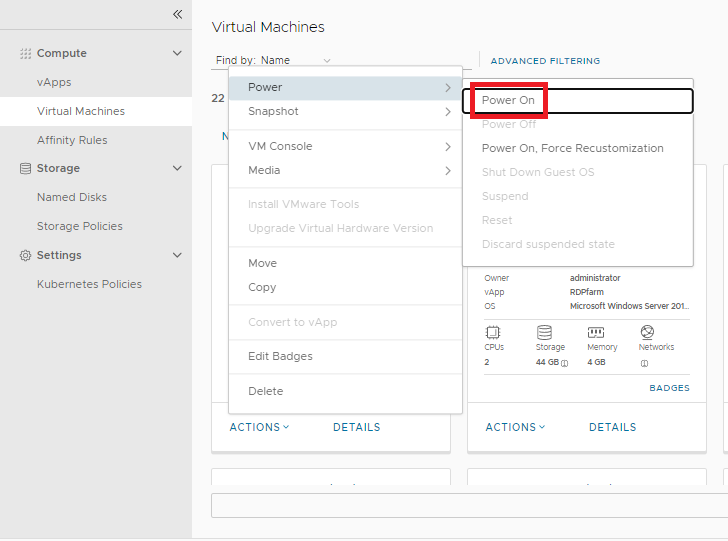
- Дождитесь запуска виртуальной машины (надпись «Powered off» в описании виртуальной машины сменится на надпись «Powered on»)