After following the link https://orgname.corpdrive.cloud4u.com in your browser, where 'orgname' is the name of your organisation, and logging in to SaaS Nextcloud, you will see the SaaS Nextcloud dashboard as shown in Figure 1.
In Figure 1, the organisation name is client1next.
To authorise SaaS Nextcloud, read this article How to connect to the Nextcloud SaaS service
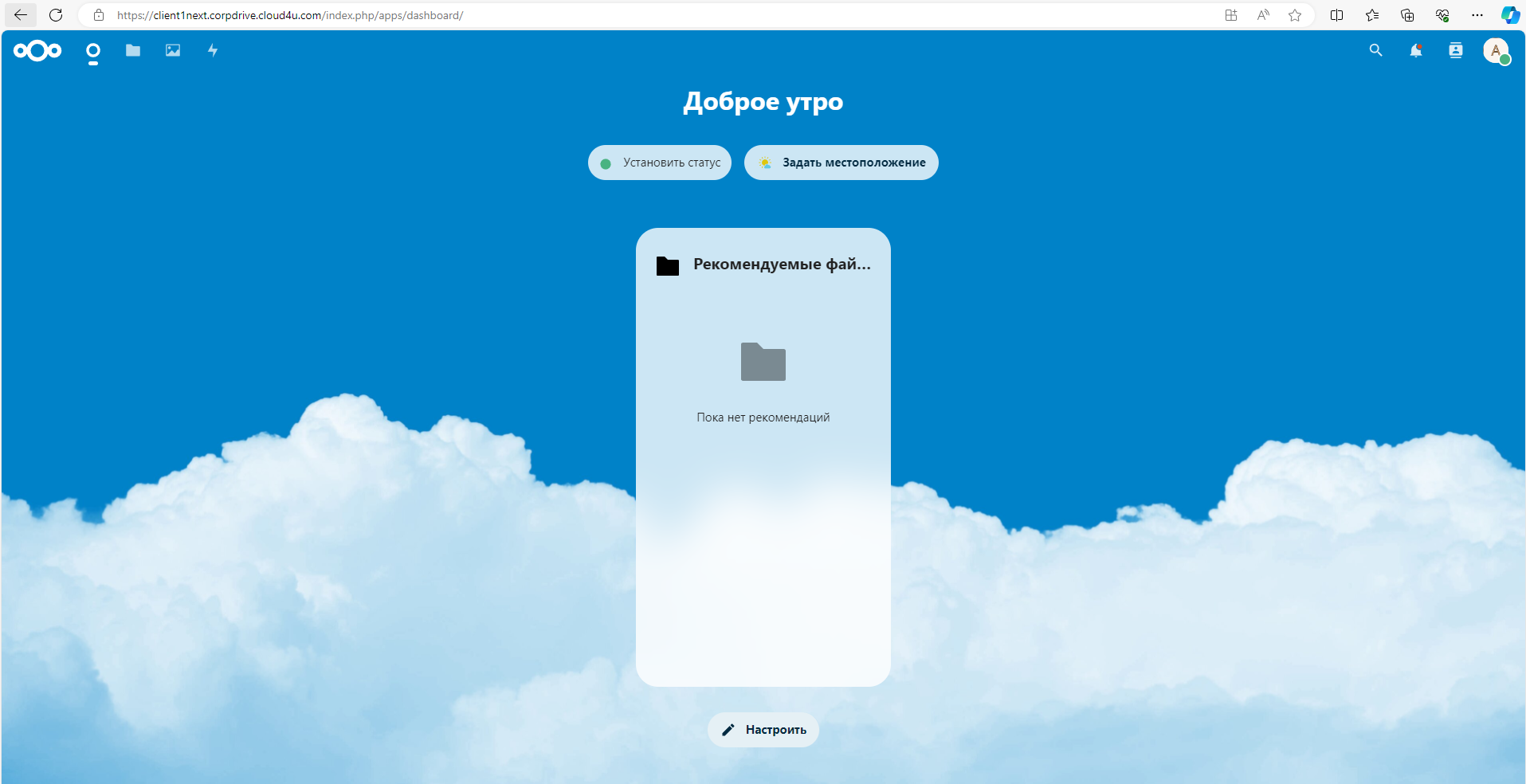
Fig. 1
Click the icon on the right hand side of the screen as shown in Figure 2
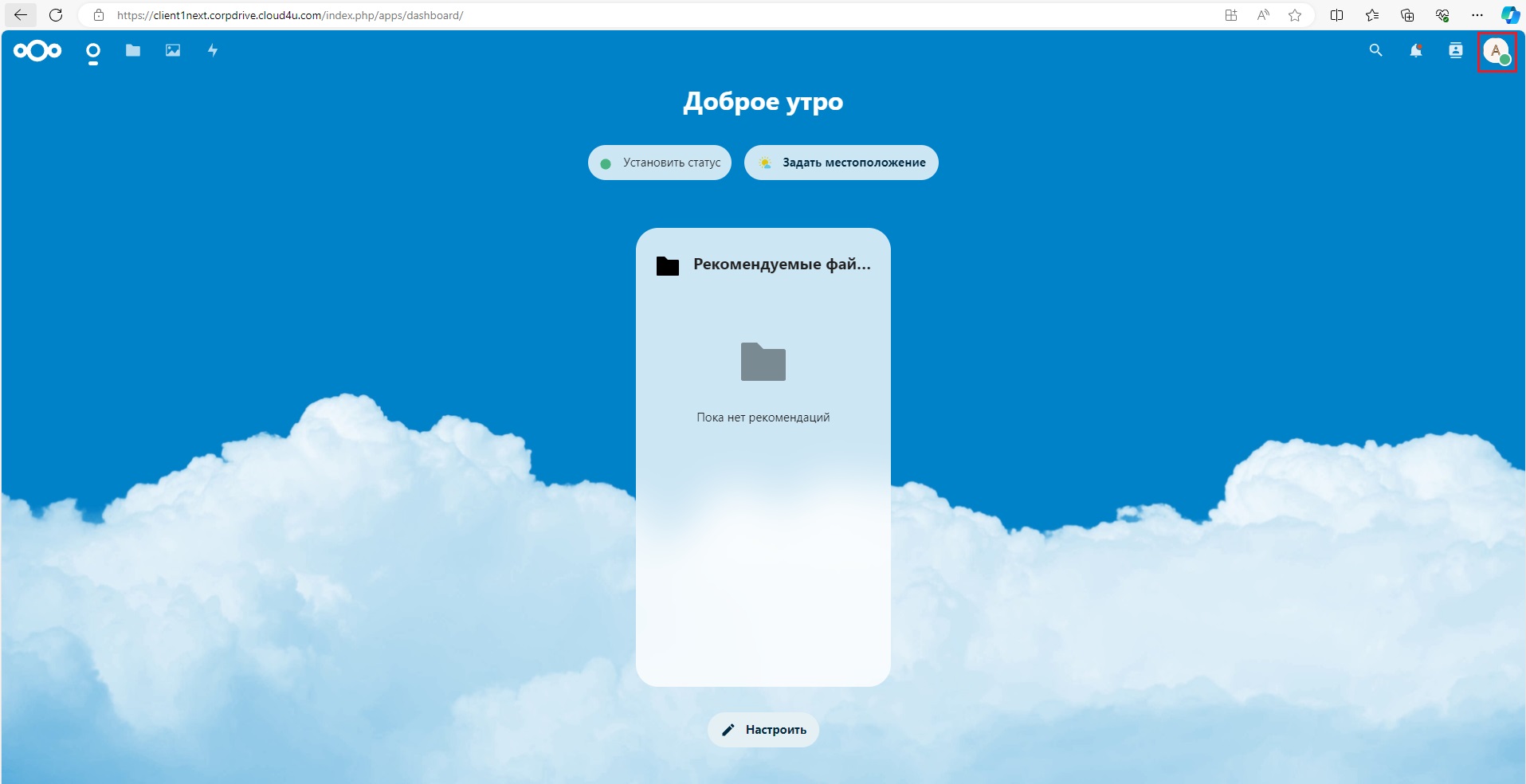
Fig. 2
You will see a list as shown in Figure 3. Select 'Users'.

Fig. 3
click 'New User' as shown in Figure 4
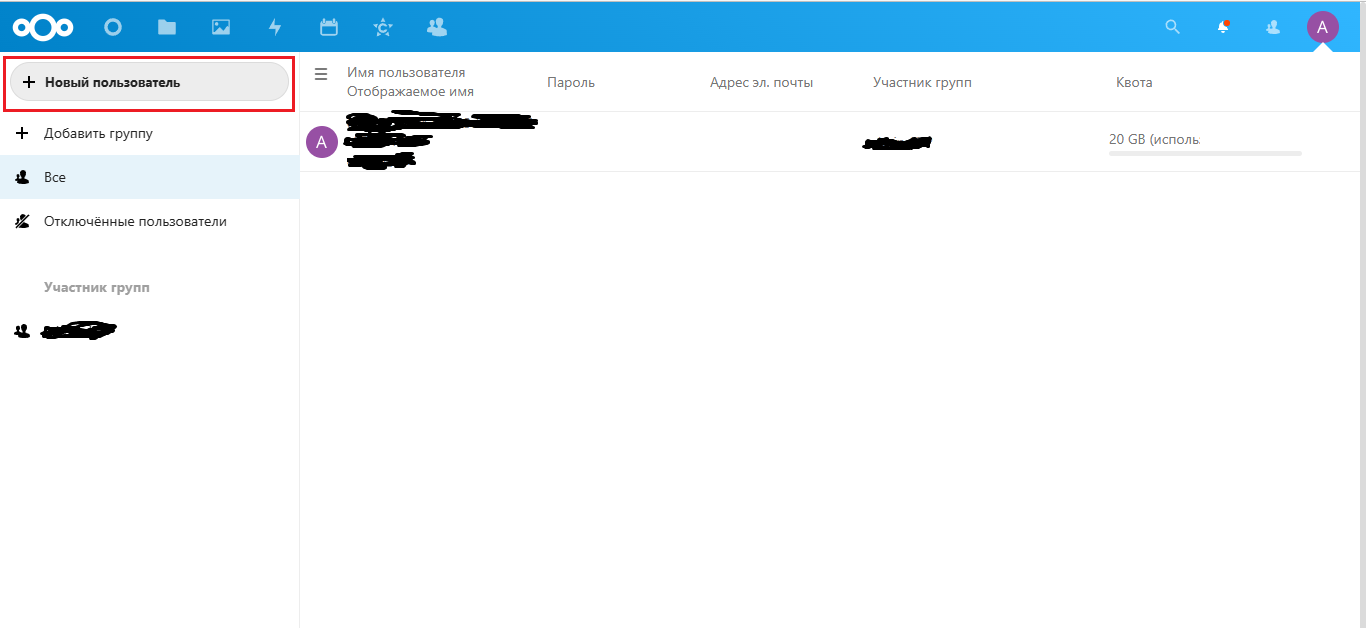
Fig. 4
A window will open, Figure 5, where you will need to enter the user name, display user name, password and email address. If necessary, you can also make the user a member of a group and enter a quota.
Click 'Create User'
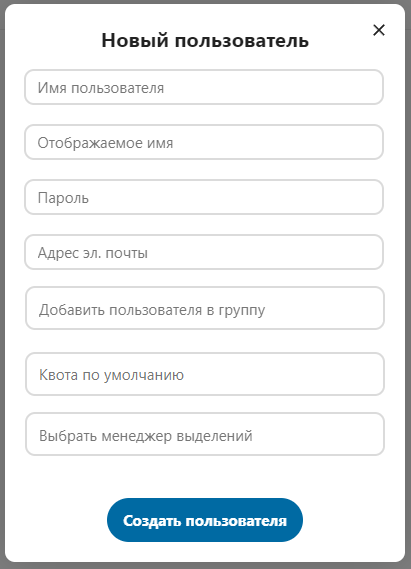
Fig. 5
A new user will then be created.
The new user should be authorised by clicking on the link https://orgname.corpdrive.cloud4u.com in the browser. After authorisation on SaaS Nextcloud, the new user will have FTP access to SaaS Nextcloud.
For FTP access to SaaS Nextcloud, you must use the username in the format username@orgname.corpdrive.cloud4u.com, where 'username' is the username in Nextcloud and 'orgname' is the name of your organisation. The password is the one you entered in the steps above.
To learn how to connect to SaaS Nextcloud via FTP, please read the article How to connect to SaaS Nextcloud
To delete users on FTP as a service, go to User Management as explained above. Click on the 'three dots button' to the right of the required user as shown in Figure 6.
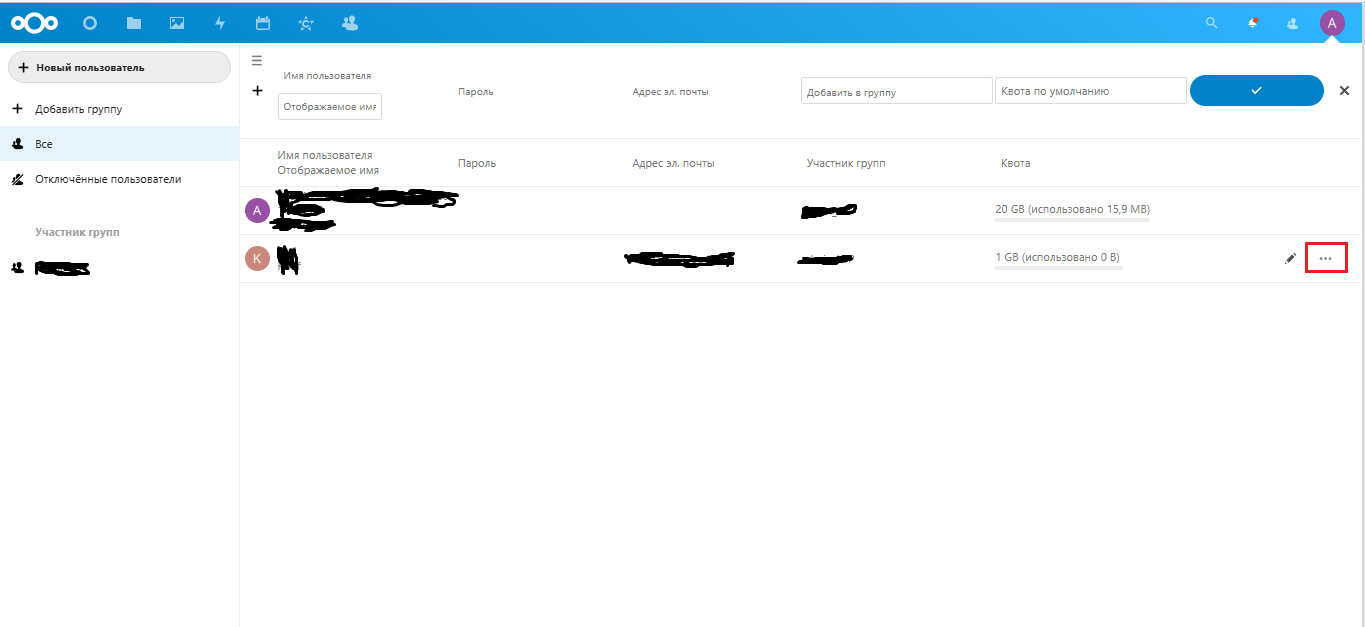
Fig. 6
Select 'Delete User' from the drop down list as shown in Figure 7.
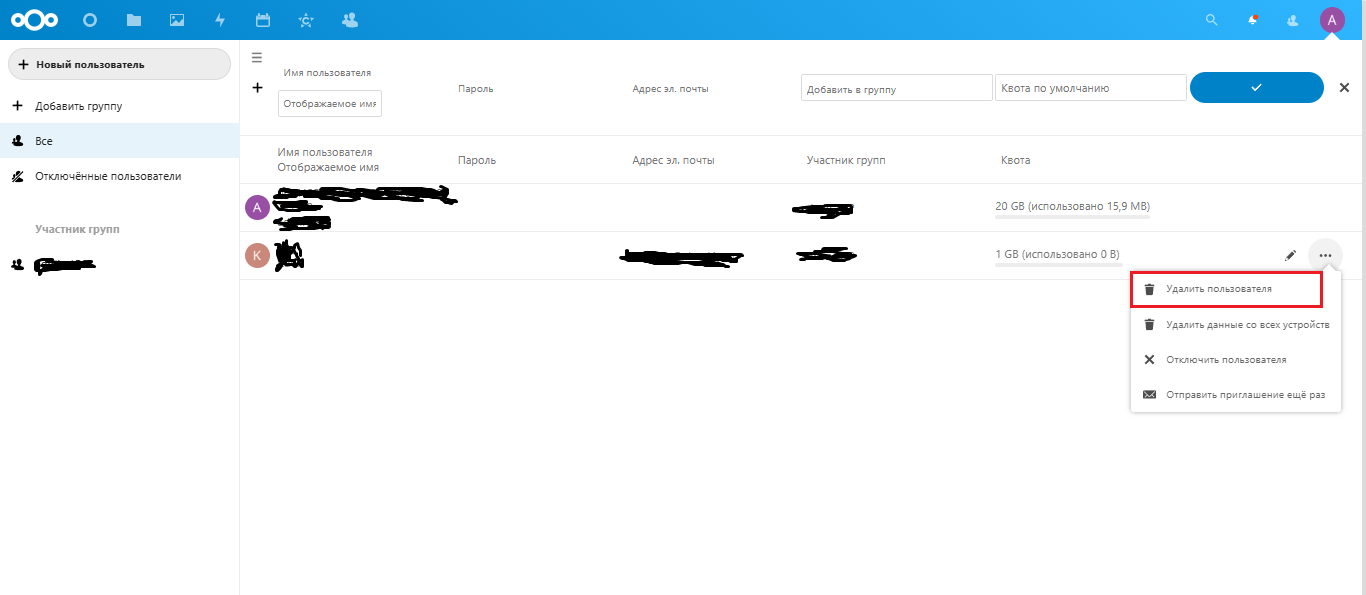
Fig. 7
Done. The user is deleted.
