There are two ways to connect to Nextcloud SaaS:
- Via a web browser
- Via FTP protocol.
Connecting to SaaS Nextcloud via web browser
To connect to SaaS Nextcloud via web browser, enter https://orgname.corpdrive.cloud4u.com in the address bar. The 'orgname' is the name of your organisation.
This is shown in figure 1.
In this figure the organisation name is 'client1next'.
![]()
Fig. 1
The SaaS Nextcloud authorisation page will appear as shown in Figure 2.

Fig. 2
Here you will need to enter your organisation's 'web' administrator login and password, which you received in an email from our technical support team, and click 'Login'.
This will take you to the SaaS Nextcloud 'Dashboard' page as shown in Figure 3.

Fig. 3
After logging in to SaaS Nextcloud, you will automatically have FTP access to SaaS Nextcloud.
Connecting to SaaS Nextcloud via FTP
To connect to SaaS Nextcloud via FTP, you will need any FTP client.
Below is an example of how to connect using WinScp. Open WinScp as shown in Figure 4.

Fig. 4
Click on 'New Tab' in the top left corner as shown in Figure 5
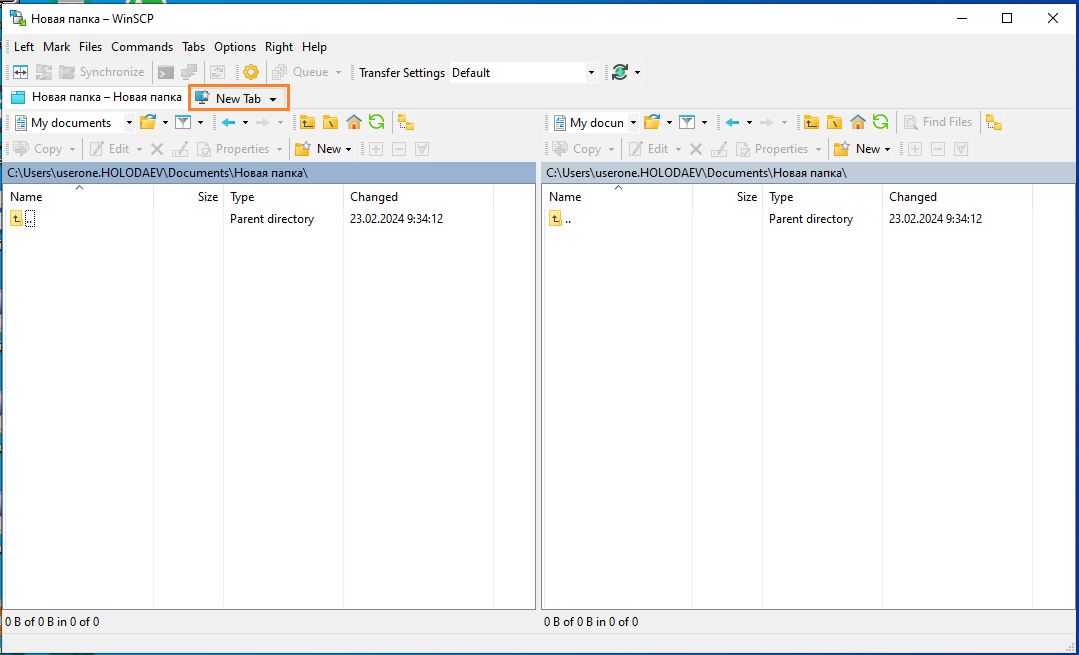
Fig. 5
you will see a window (Figure 6) where you need to enter orgname.corpdrive.cloud4u.com in the Host Name field, 21 in the Port Number field, and username@orgname.corpdrive.cloud4u.com as your login in the Username field.
Here 'username' is your Nextcloud username and 'orgname' is the name of your organisation.
In Figure 6, the username is admin and the organisation name is client1next. Also enter the password for this user that you set when creating the user in Nextcloud.
Then click 'Login'

Fig. 6
Done. You have connected to the Nextcloud SaaS via FTP.
