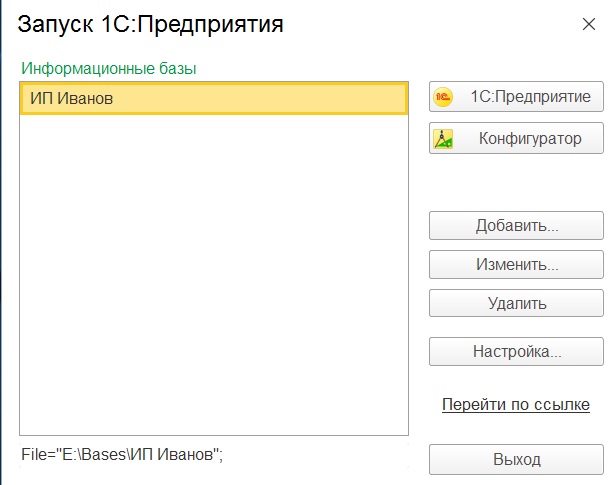Для того, чтоб загрузить ваши базы на облачный сервер, вам понадобится любой FTP-клиент ( в нашем случае используется FileZilla)
1. Установите FTP клиент.
2. Запустите FTP клиент.
3. Введите учетные данные и адрес сервера как указано на скриншоте ниже.
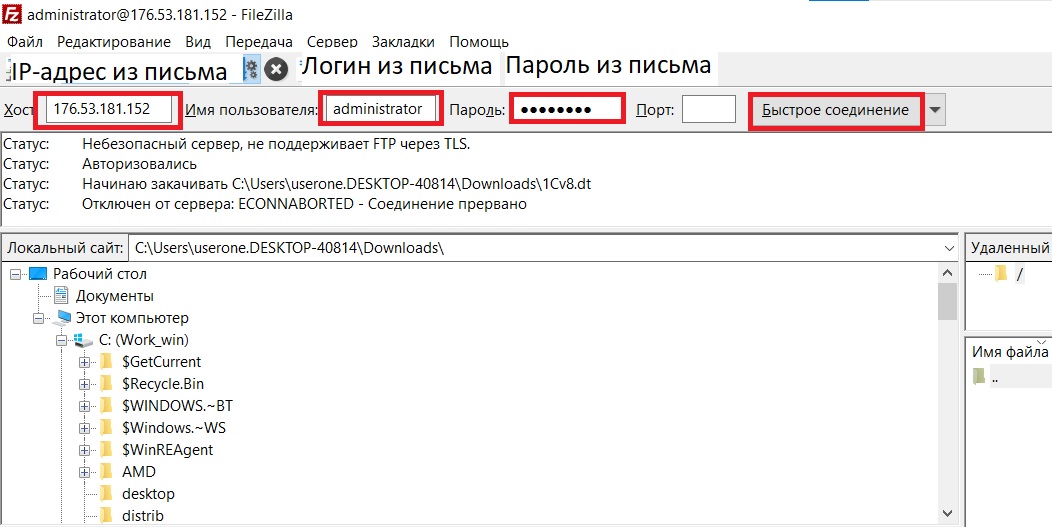
4. После нажатия кнопки "Быстрое подключение", вы подключитесь к вашему облачному серверу. Выберите файл базы в формате .dt для загрузки на сервер и нажмите загрузить, как указано на скриншотах ниже.
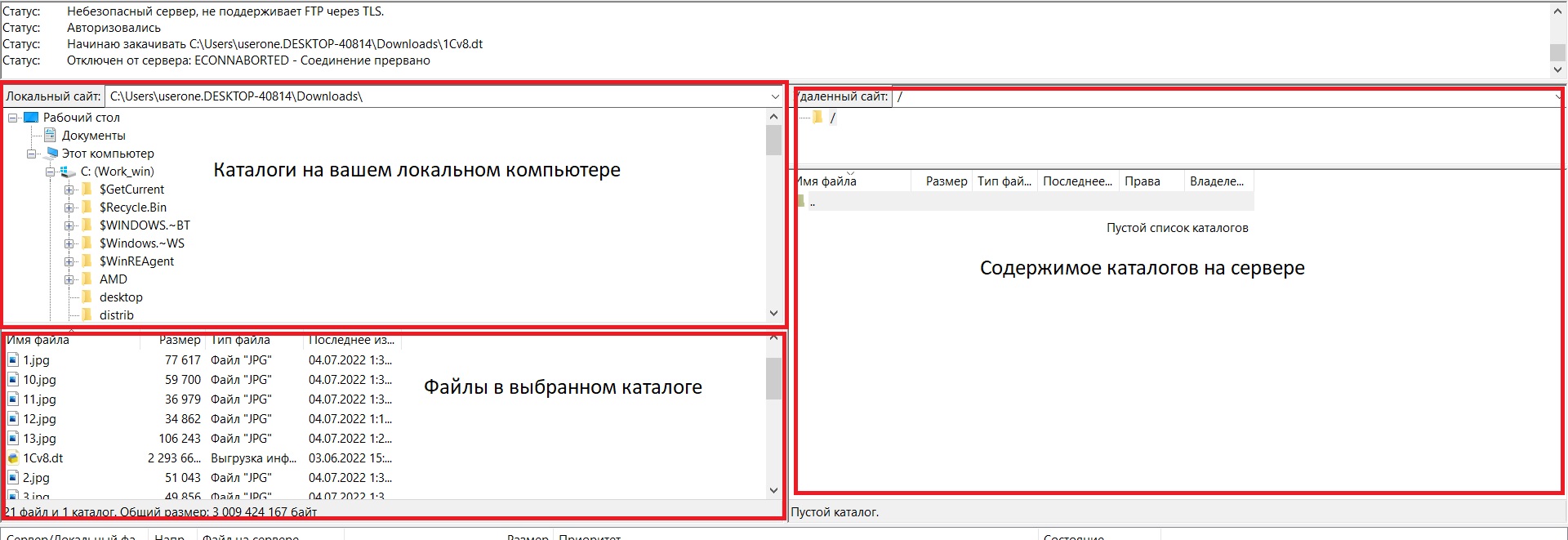
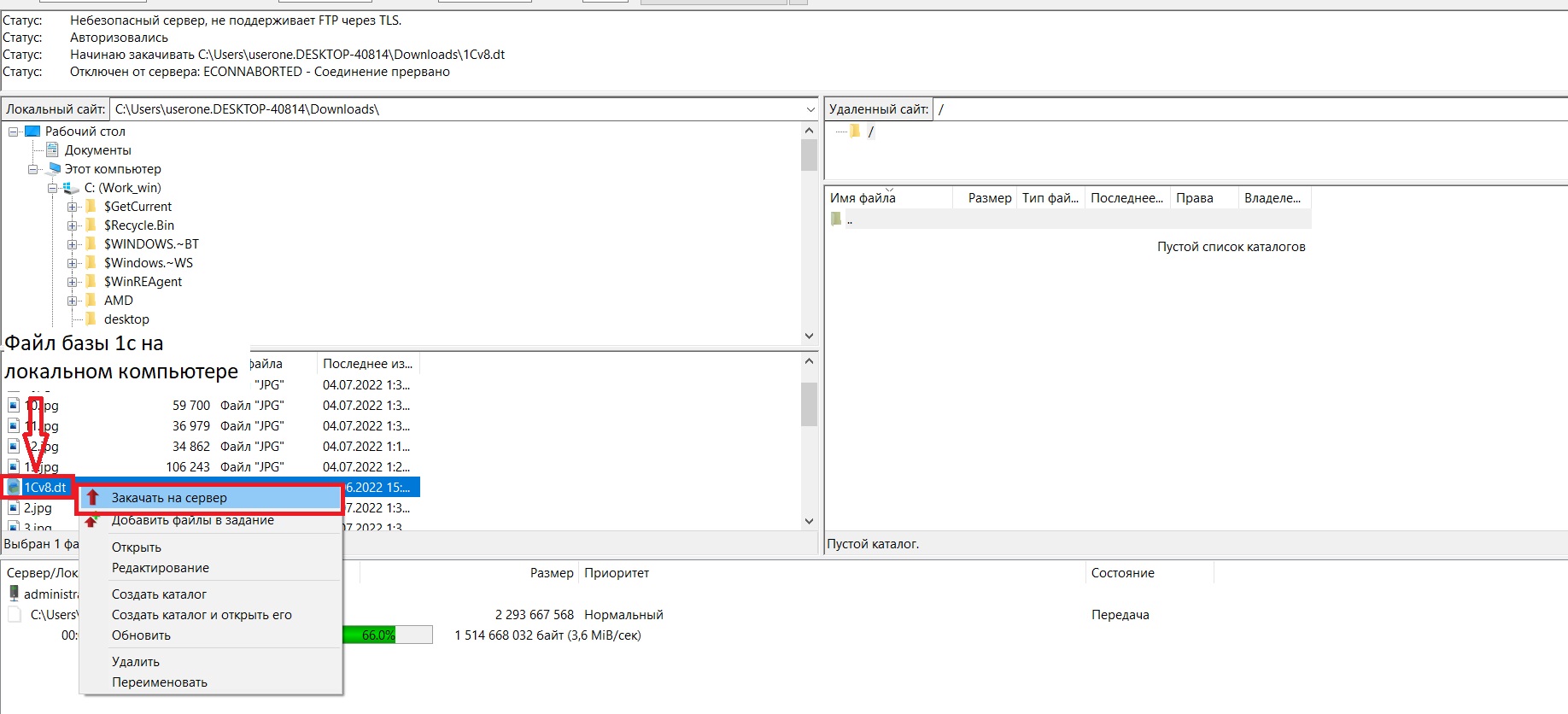
5. После получения команды на закачку файла, вы увидите прогресс-бар загрузки вашей базы. Одновременно вы можете загружать необходимое количество вам баз, задания на выгрузку будут доьбавляться в очередь FTP-клиента.

6. После окончания процесса загрузки баз, они будут находиться по пути: E:\import
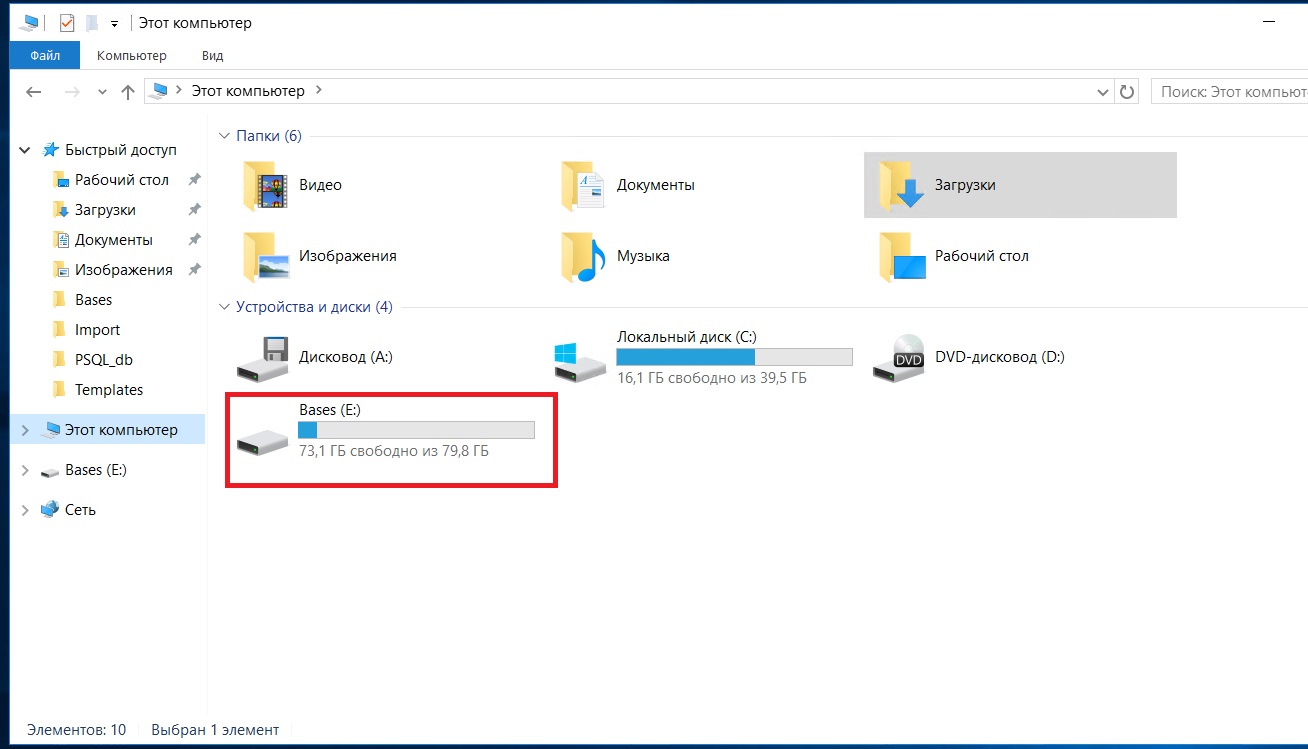
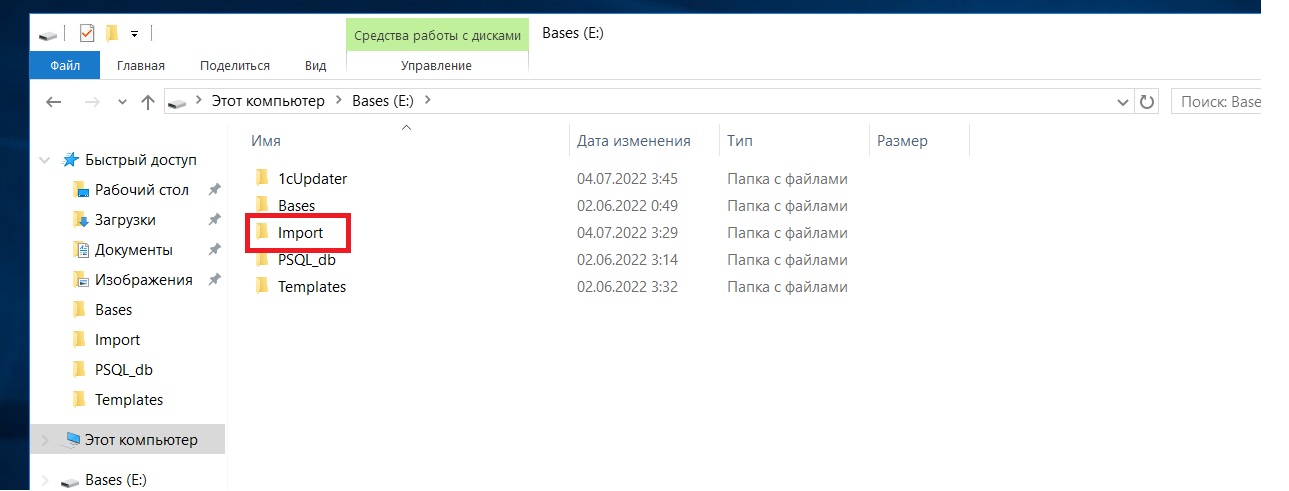

7. После того, как вы убедились, что загруженные базы находятся в указанном каталоге, необходимо создать пустые базы для импорта .dt - файлов.
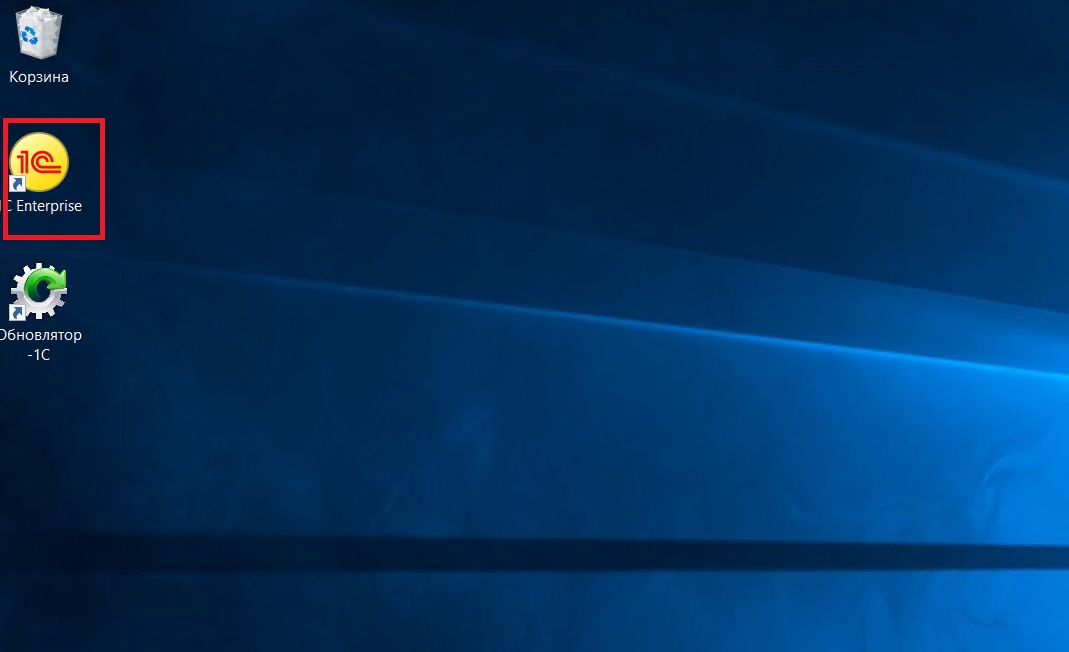
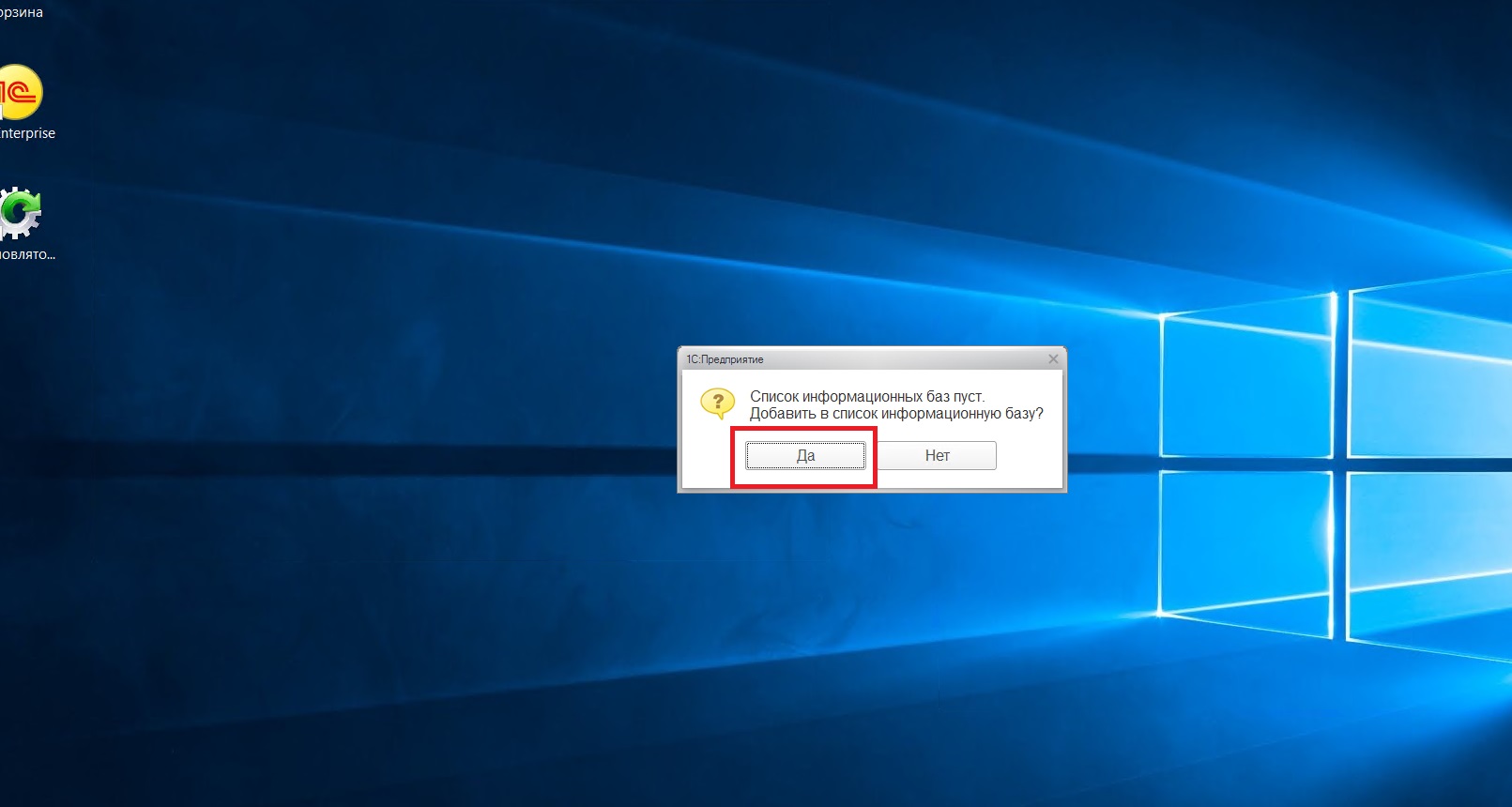
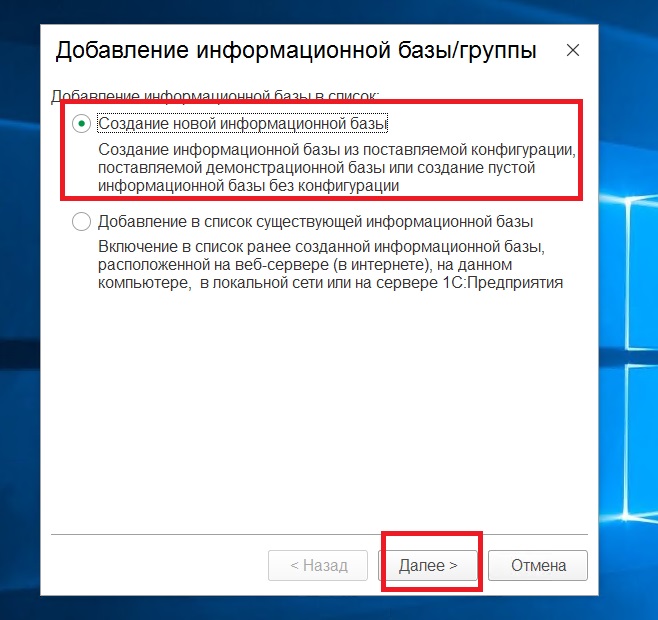
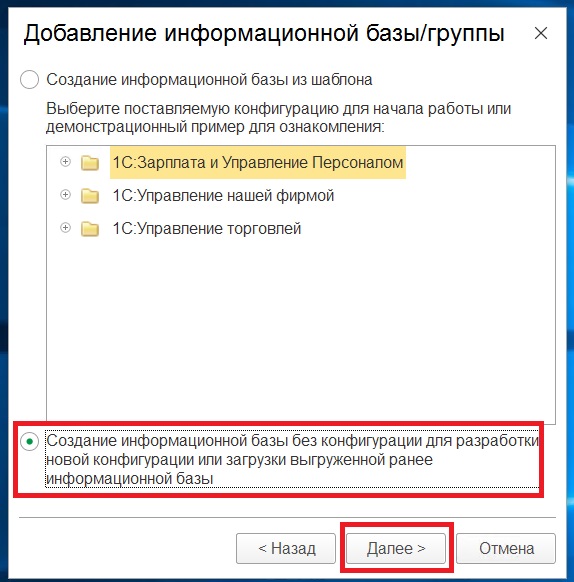
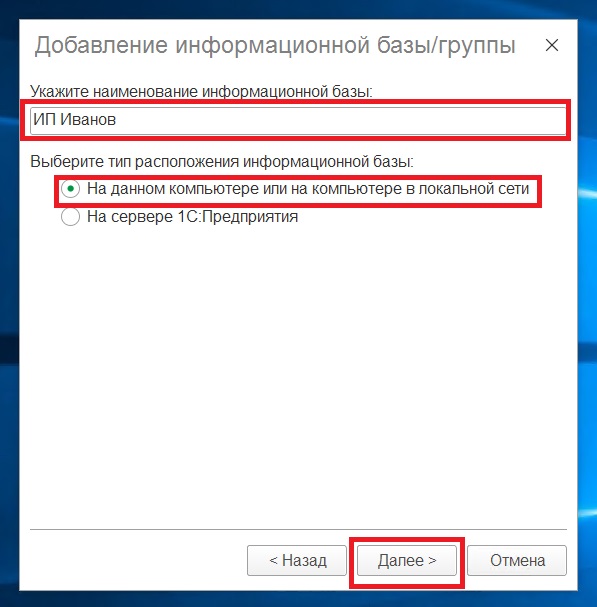

8. В процессе создания потребуется создать папку для базы по пути E:\bases (алгоритм действий необходимых для создания на скриншотах ниже).
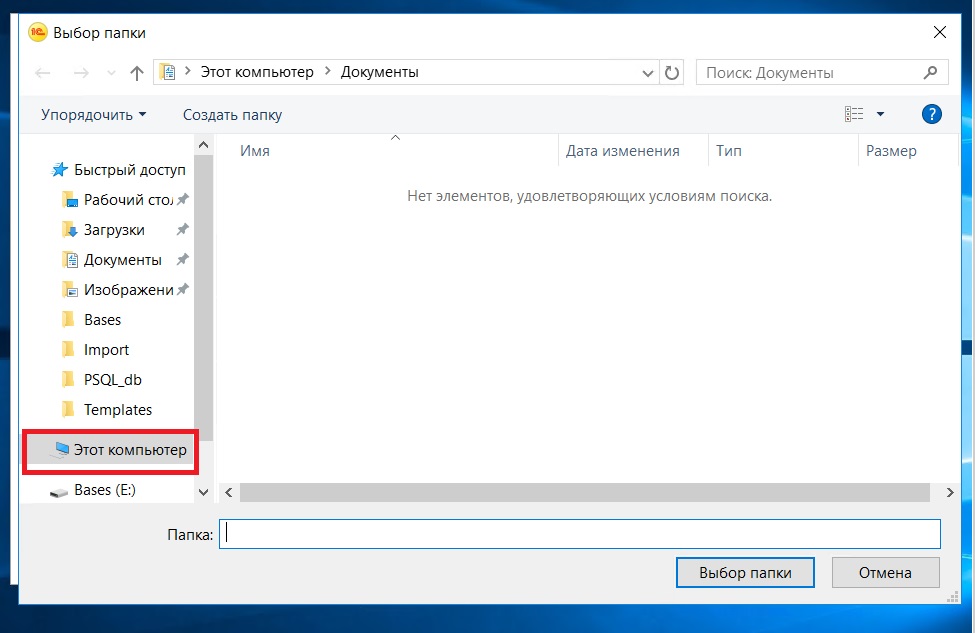
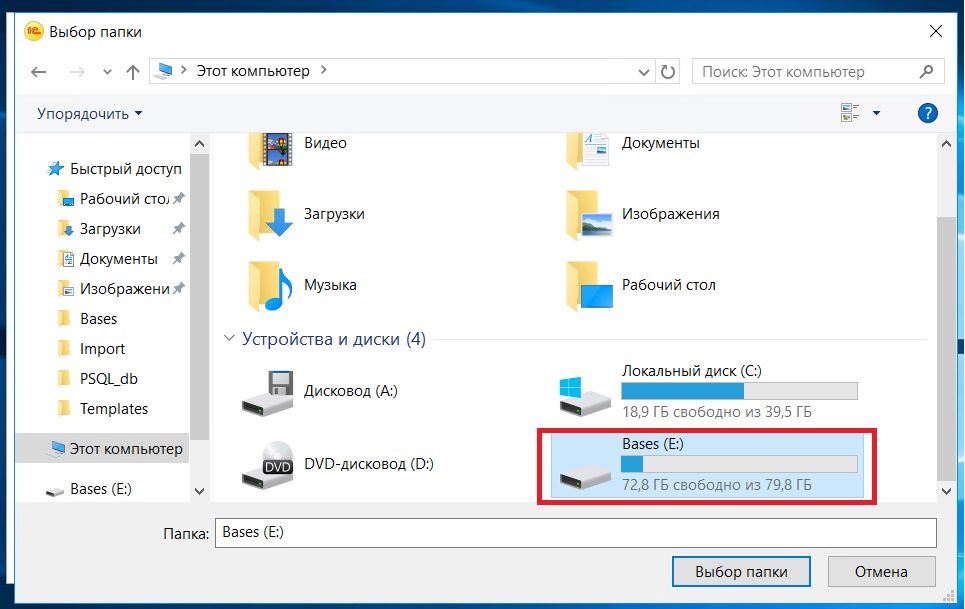
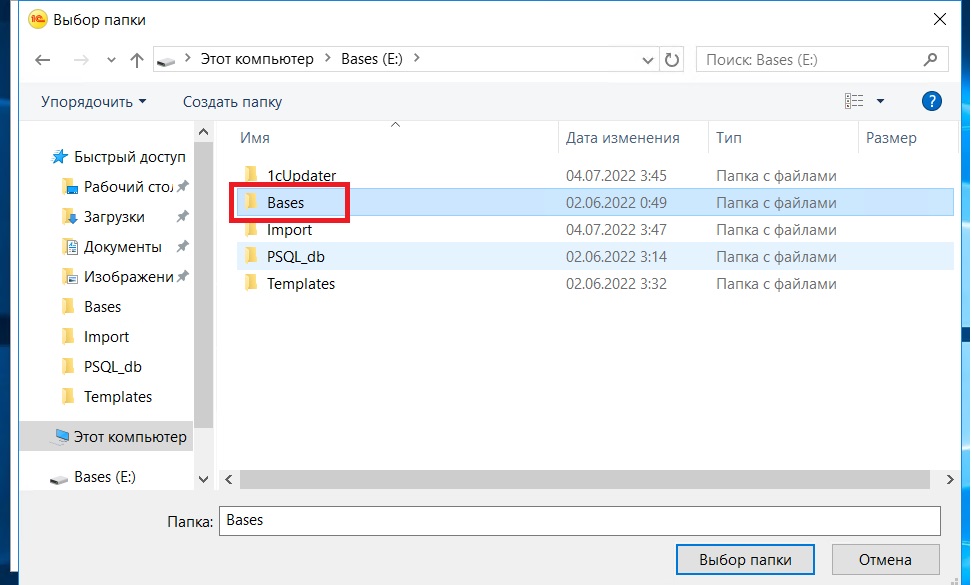
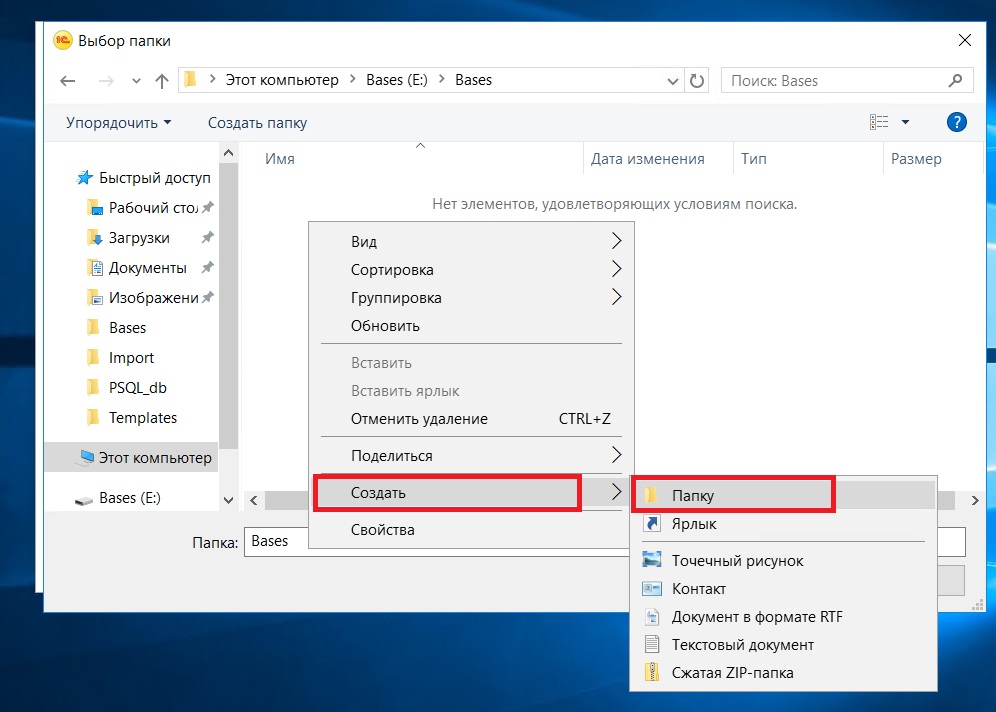
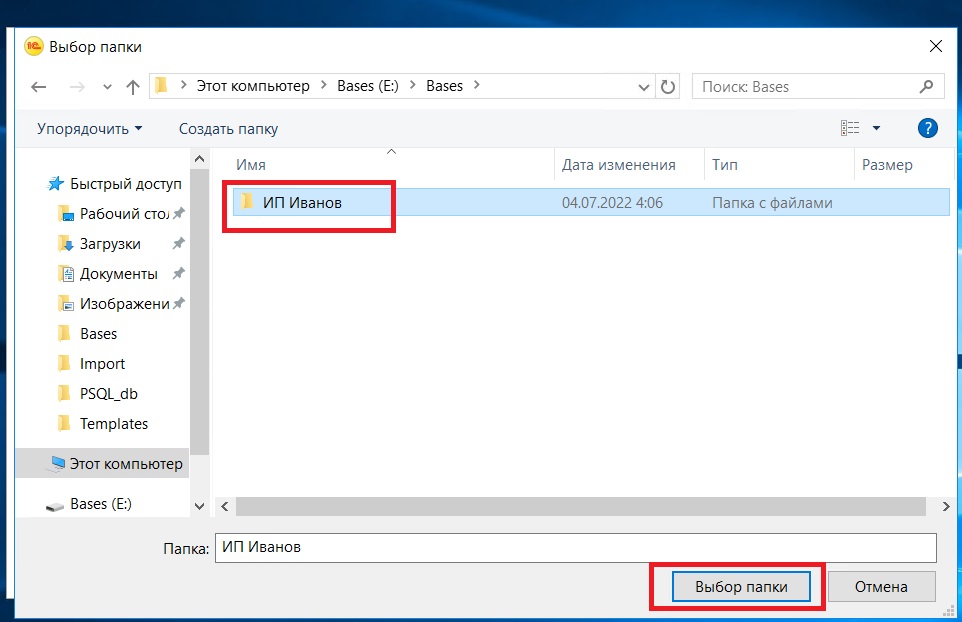
9. После создания директории, ее можно выбрать для помещения в нее пустой базы с помощью кнопки "Выбор папки", она автоматически пропишет путь в 1с Предприятие (скриншот ниже).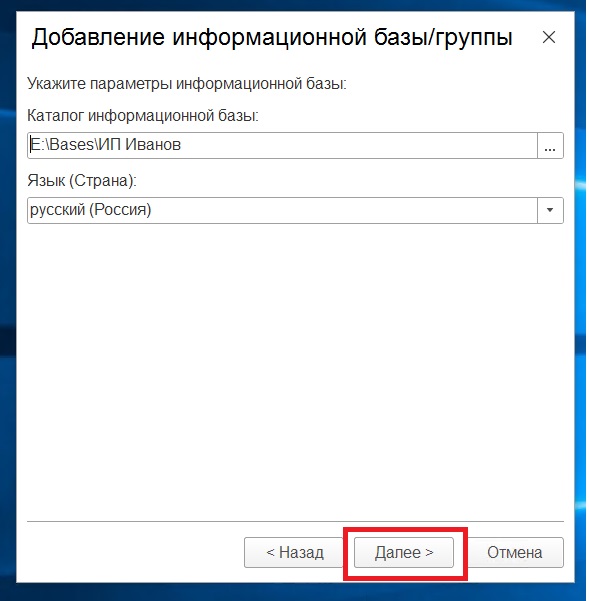
10. Нажмите далее, затем Готово. Начнется процесс создания пустой базы в указанной ранее папке, который занимает примерно 1-5 минут в зависимости от нагрузки на облачный сервер.
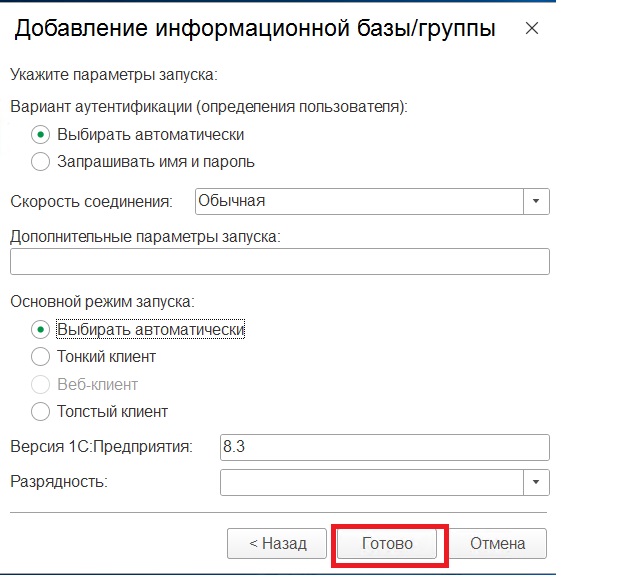
11. Откройте созданную базу через конфигуратор.
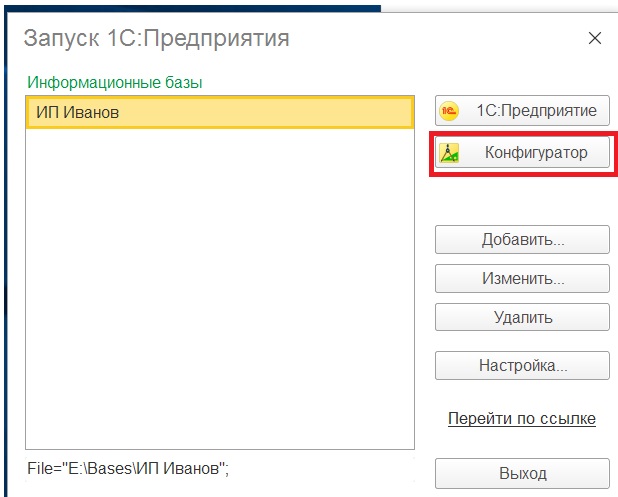
12.Загрузите загруженную на сервер базу в пустую ранее созданную базу, как указано на скриншоте ниже.
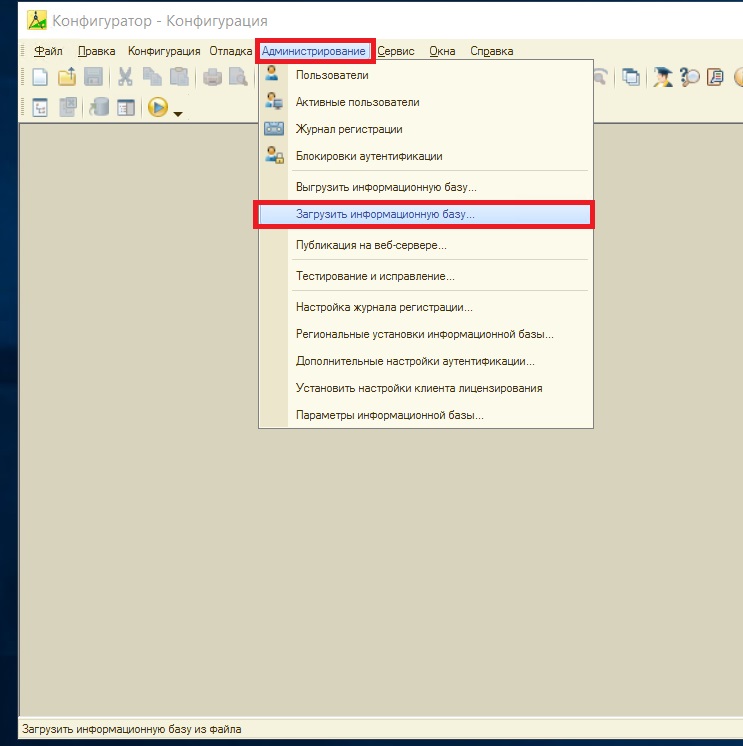


13. Начнется процесс загрузки базы который может занять продолжительное время. Не закрывайте конфигуратор во время этого процесса.
14. По окончанию выгрузки базы, конфигуратор предложит перезапустится, нажмите - нет. 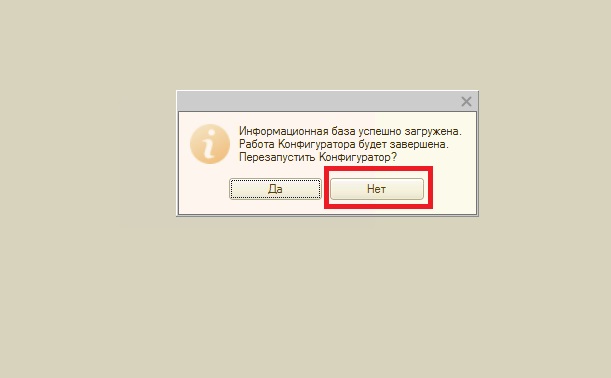
15. База успешно добавлена. С ней можно работать.