Настоящая инструкция описывает процесс настройки и работы с общими папками в услуге SaaS Hosted Exchange.
1. Создание общей папки.
Для создания\изменения общей папки, требуется авторизоваться в АП сервиса почты HostedExchange.
В основном окне управления аккаунтом, требуется выбрать раздел Public Folders/Общие папки. (Рис.1)
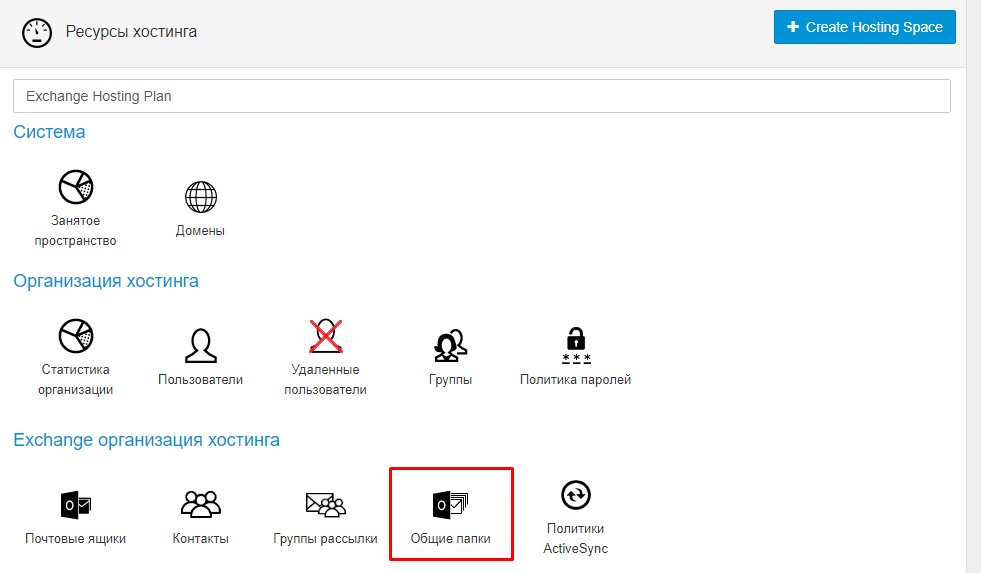
Рис.1
Далее, создаем новую папку, используя кнопку создания, указываем корневую папку. В случае, если структура папок имеет разветвления, указываем ту корневую папку, в которой должна создаться новая. (Рис. 2-3)

Рис.2
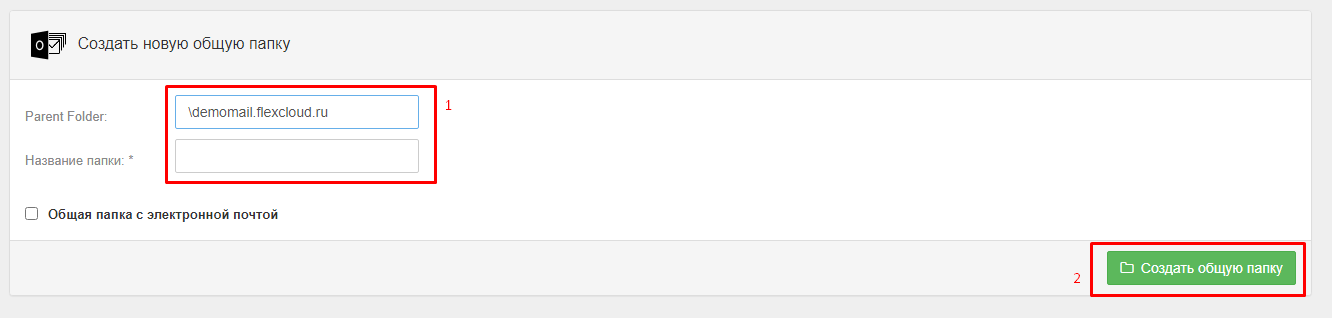
Рис.3
После создания папки, требуется провести ряд обязательных настроек для ее корректной работы.
В общих настройках указывается имя папки, а также назначаются права конкретным пользователям к данной общей папке. «Общие настройки» (Рис.4)
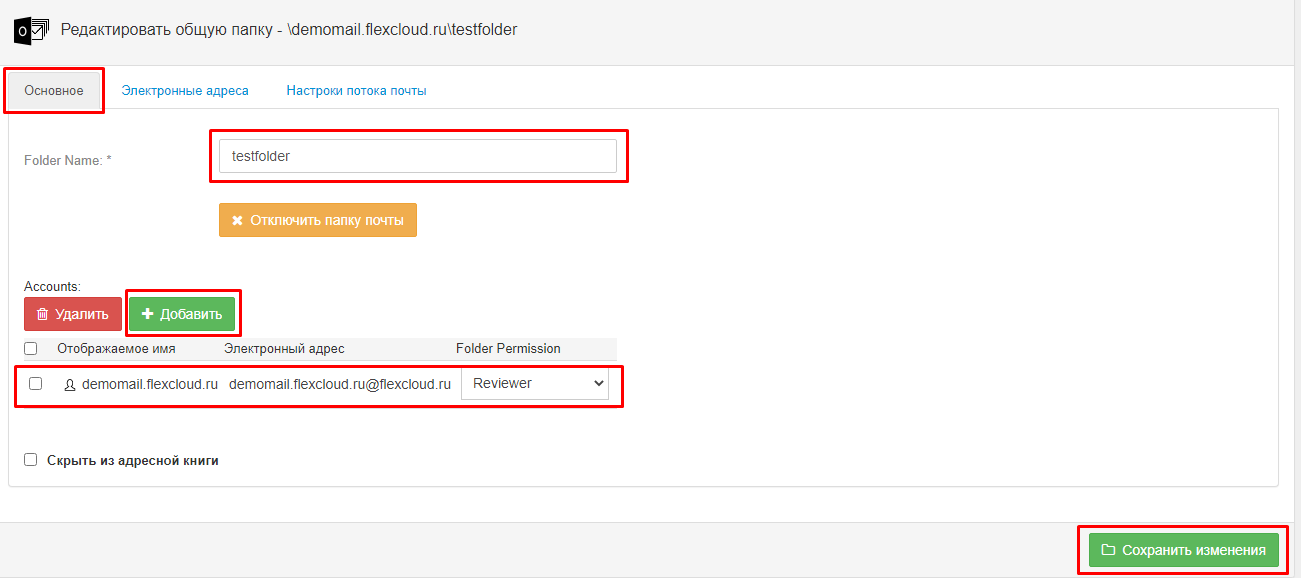
Рис.4
Далее, нужно определить эл.адрес, который будет привязан к данной общей папке, эл. адресов может быть несколько (дополнительные), но один из адресов должен быть основной. (Рис.5)
Основной почтовый ящик иерархии: основной почтовый ящик иерархии — это одна доступная для копирования копия иерархии общедоступных папок. Иерархия общедоступных папок копируется во все другие почтовые ящики общедоступных папок, но эти копии будут доступны только для чтения.
Дополнительные почтовые ящики иерархии: дополнительные почтовые ящики иерархии содержат содержимое общедоступных папок и доступную только для чтения копию иерархии общедоступных папок.
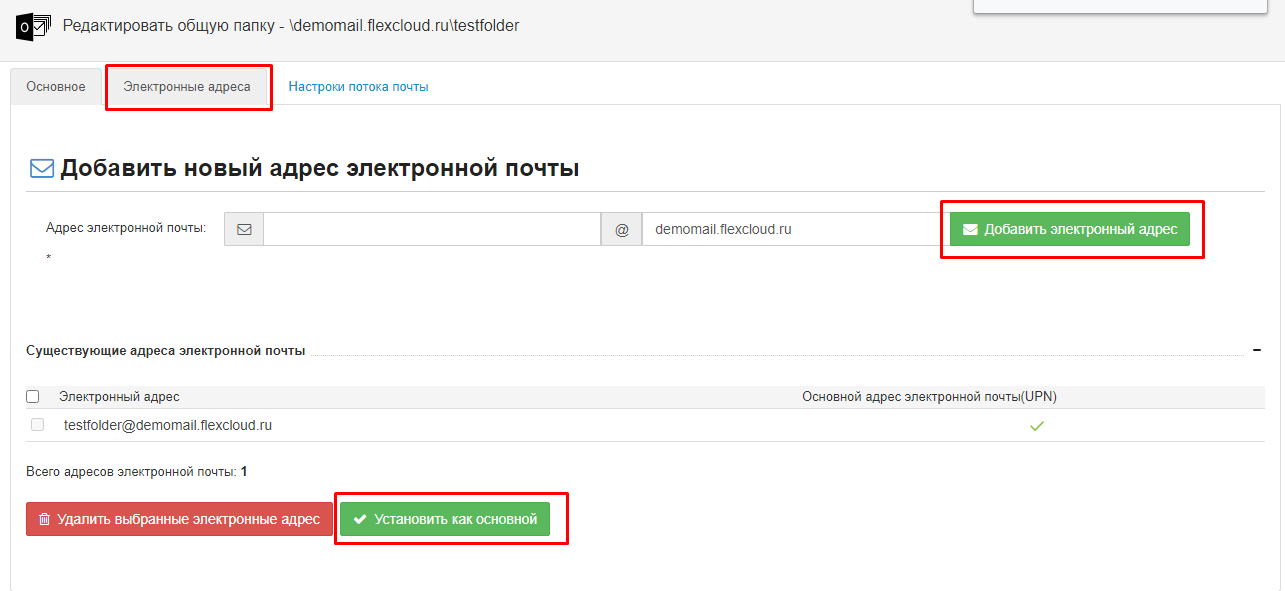
Рис.5
Как только почтовые адреса для общей папки определены и установлены, требуется определить правила фильтрации входящих сообщений. (Рис.6)
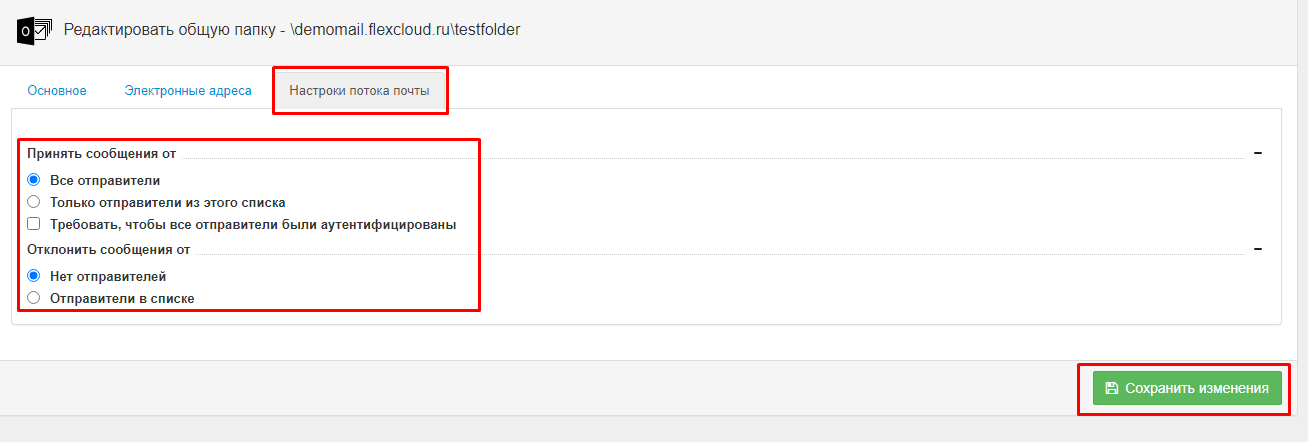
Рис.6
На данном шаге, процесс создания\редактирования общей папке закончит и теперь можно приступить к ее подключению в почтовый клиент.
2.Подключение общей папки в OWA
В первую очередь авторизуемся в свой почтовый ящик, используя веб-браузер и учетные данные пользователя.
Если предварительно данному пользователю не был предоставлен доступ к этой общей папке, то следует вернуться к разделу 3.1 данной инструкции и выдать данному пользователю необходимые права, в ином случае, данный пользователь не сможет добавить общую папку себе в интерфейс.
В общей структуре папок интерфейса наводим курсором мыши на «Избранное» и вызываем контекстное меню по правой клавише мыши. Выбираем «Добавить общедоступную папку в избранное» (Рис.7)
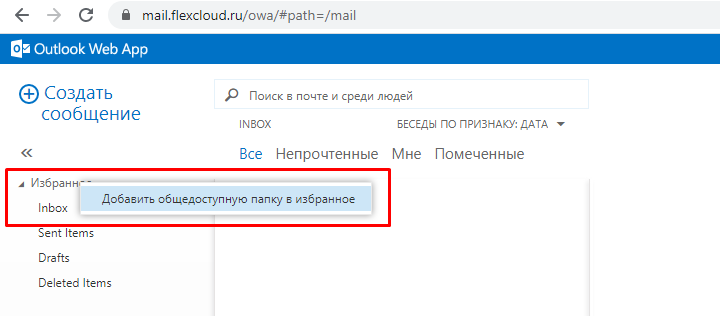
Рис.7
В открывшемся окне требуется в структуре общих папок выбрать необходимую и выше поставить значок «Добавить в избранное», после чего данная общая папка появится в структуре каталогов пользователя. (Рис.8-9)
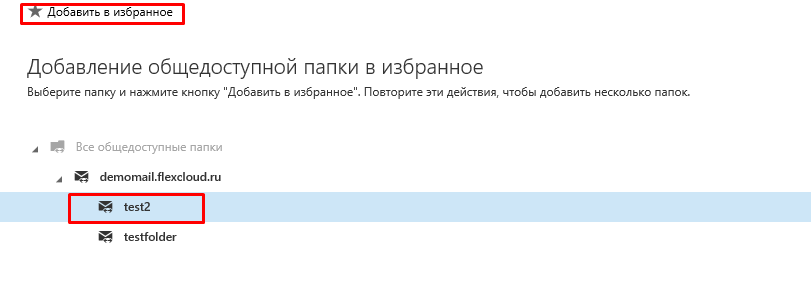
Рис.8
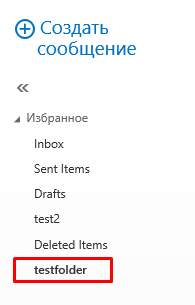
Рис.9
