В интерфейсе vCloud Director выберите в меню слева пункт "Compute" и далее подпункт "vApps". Щёлкните левой кнопкой мыши на надписи "NEW VAPP" 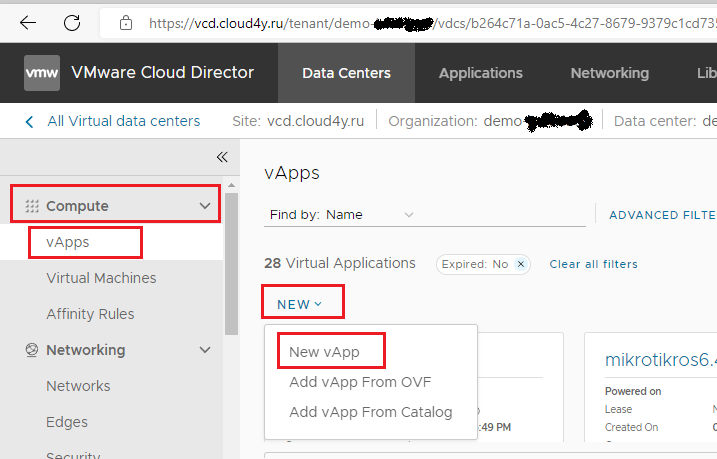
В открывшемся всплывающем окне задайте имя виртуального приложения и (если нужно) описание. Также вы можете поставить галочку включить vApp после создания, пункт "Power on". Затем нажмите кнопку "ADD VIRTUAL MASHINE"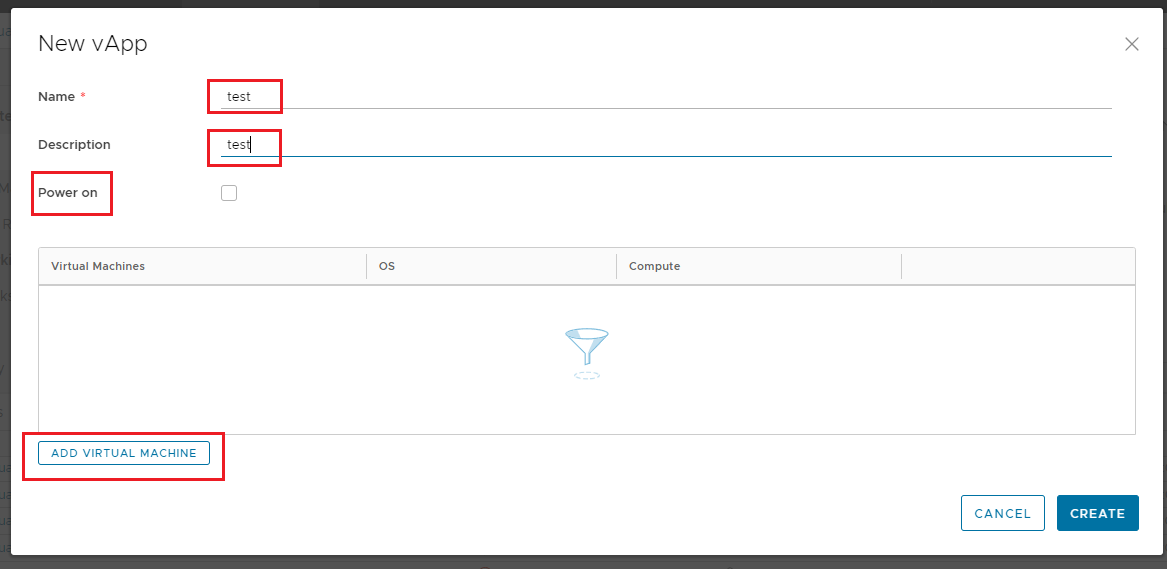
В следующем открывшемся всплывающем окне задайте имя виртуальной машины, имя компьютера (будет установлено в качестве hostname гостевой ОС; имеются ограничения на используемые символы, в случае использования неподходящих символов будет выдано предупреждение) и описание (если необходимо). Переключатель "Type" должен находиться в положении "From Template". 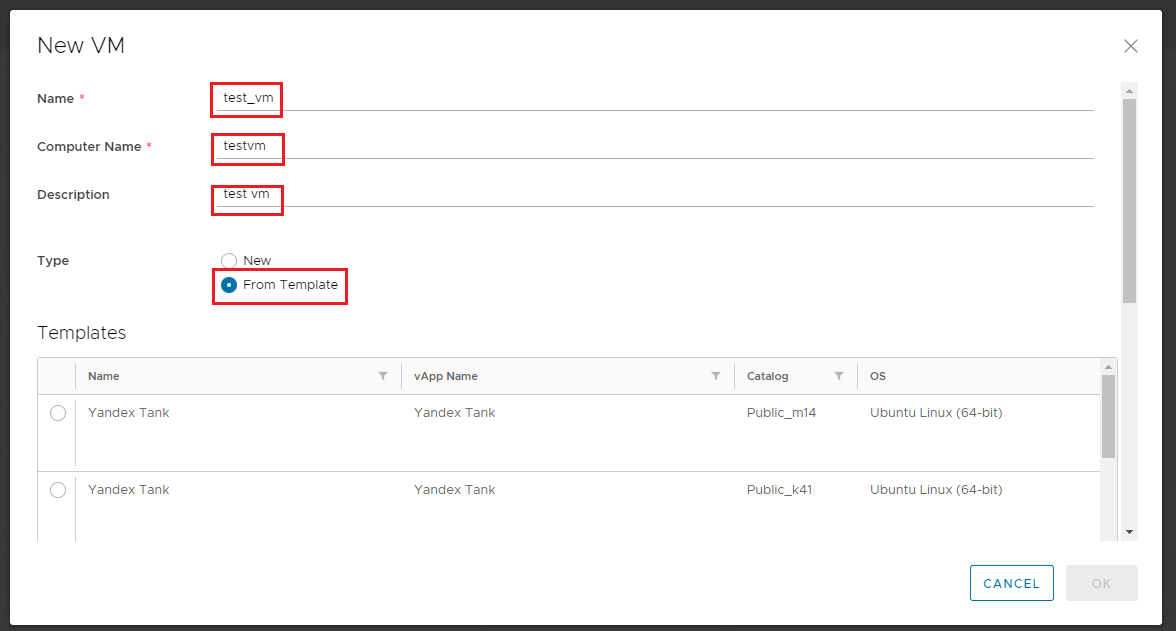
Обращаем Ваше внимание: список шаблонов может быть очень большим и разбивается на несколько страниц. Для удобства поиска используйте фильтры, как показано ниже.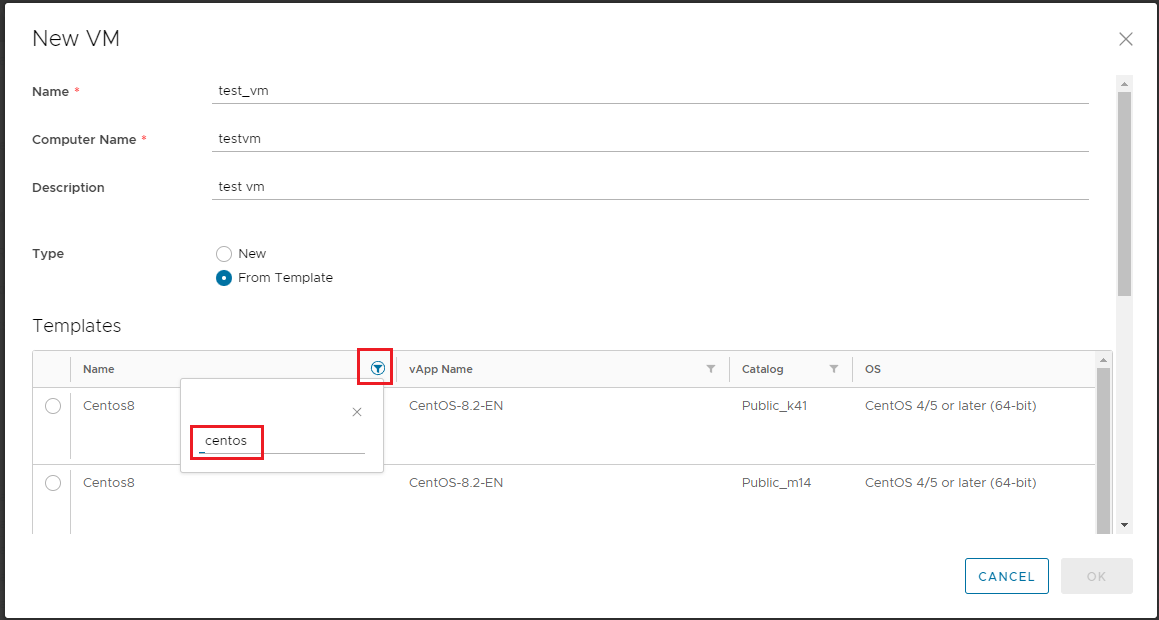
В списке шаблонов выберите нужный Вам шаблон и отметьте, установив флажок (в виде точки), щёлкнув левой кнопкой мыши левее назввания ("Name") шаблона.
Обращаем Ваше внимание, что для лучшего качества работы необходимо выбирать шаблон из каталога Вашего ЦОД. Для отпределения в каком ЦОД находится Ваша виртуальная инфраструктура рекомендуем ознакомиться со следующей статьёй
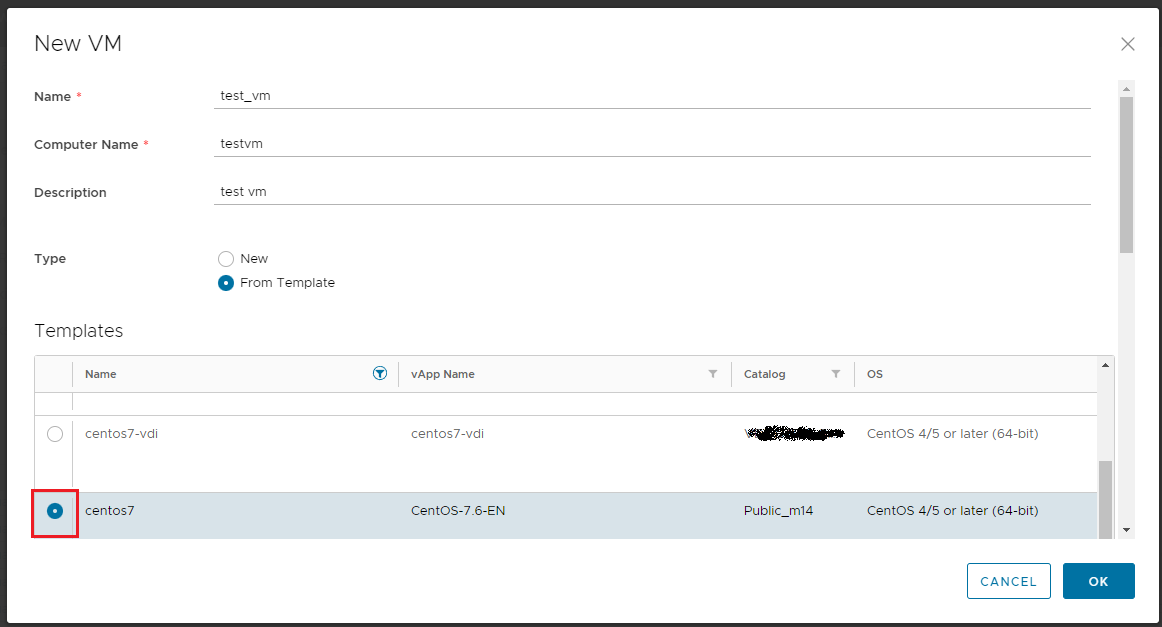
В пункте "Storage" выберите из выпадающего списка доступных вариантов нужную Вам политику хранения.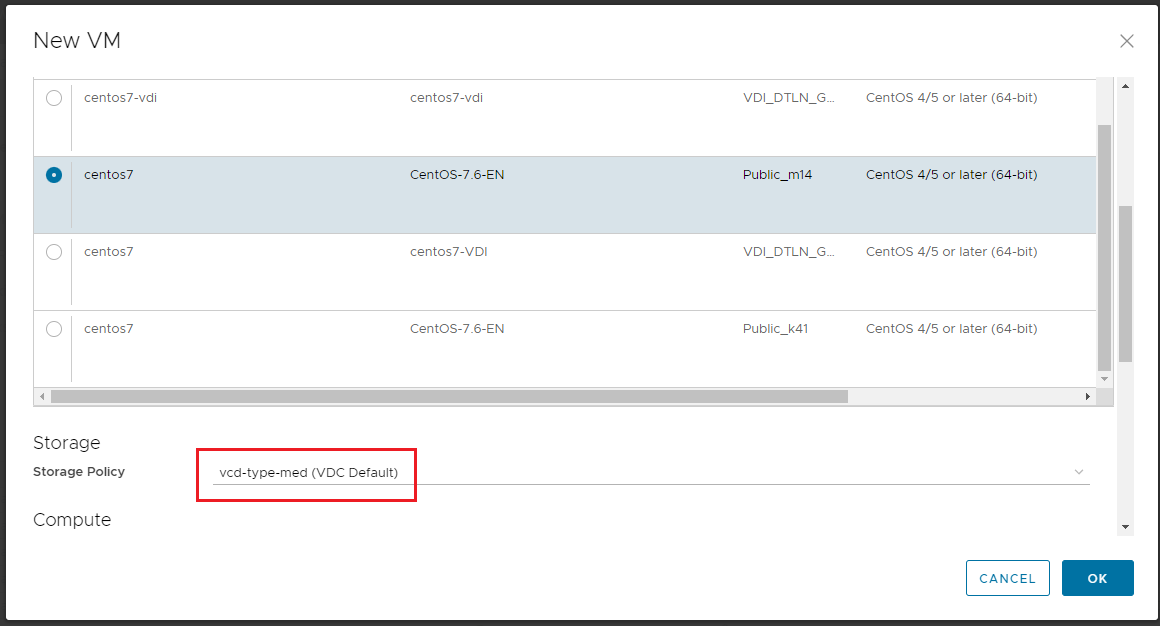
По окончании настроек нажмите "ОК". В результате Вы вернётесь в предыдущее всплывающее окно. Убедитесь, что в списке виртуальных машин появилась нужная Вам. Если всё в порядке, нажмите кнопку "Create".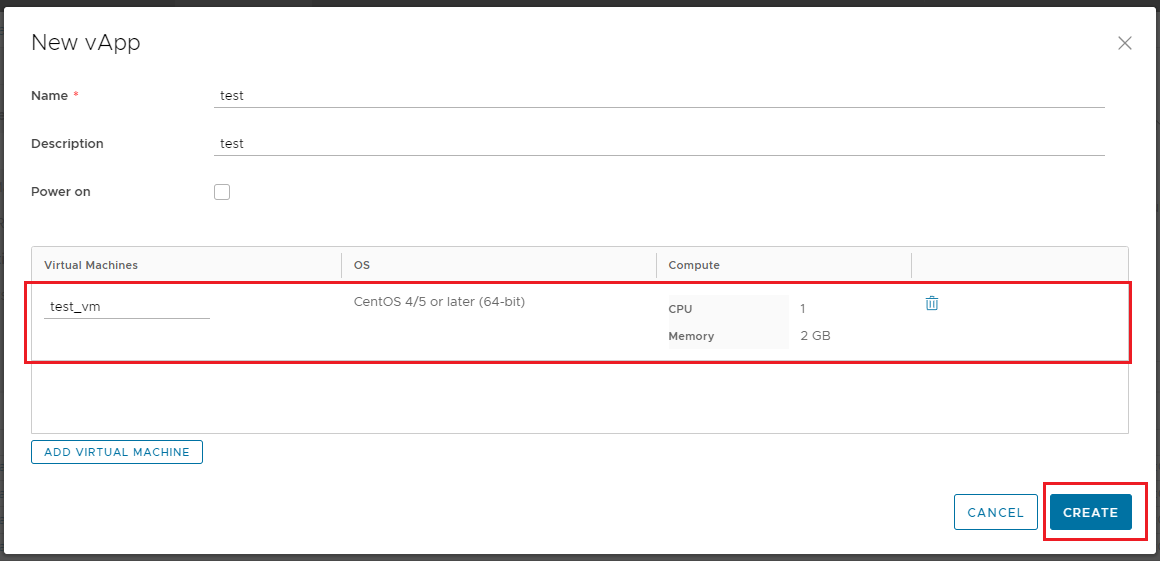
Выше названия виртуального приложения появится мнформационное сообщение "Please wait".
Дождитесь закрытия всплывающего окна. Вы увидите созданное виртуальное приложение. Виртуальная машина будет доступна в разделе "Virtual Mashines".
Операционная система Cent OS поддерживает кастомизацию. Перейдите в раздел "Virtual Mashines" и не запуская виртуальную машину нажмите кнопку "DETAILS"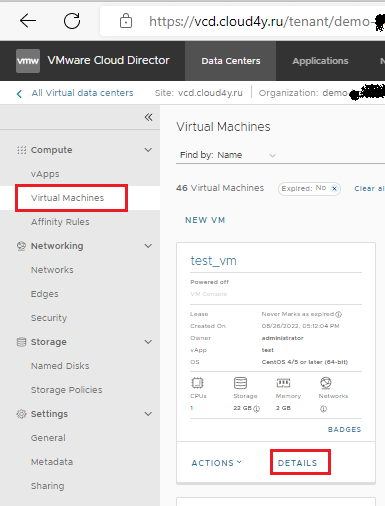
В отобразившемся меню перейдите в раздел "Guest OS Customisation" и нажмите кнопку "EDIT" справа от меню
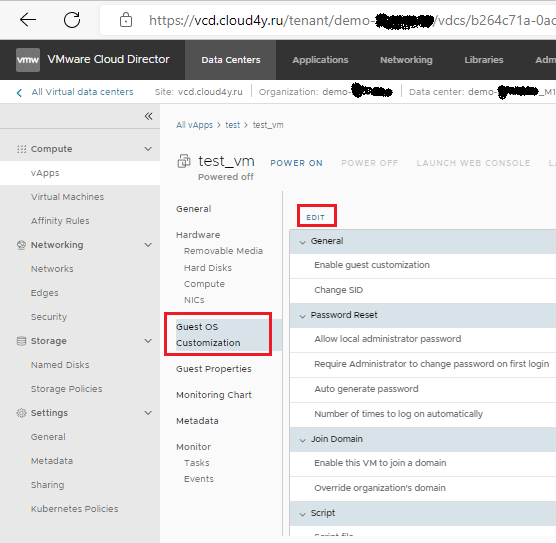
В появившемся окне Установите флажки, "Allow local administrator password" и "Generate random password".
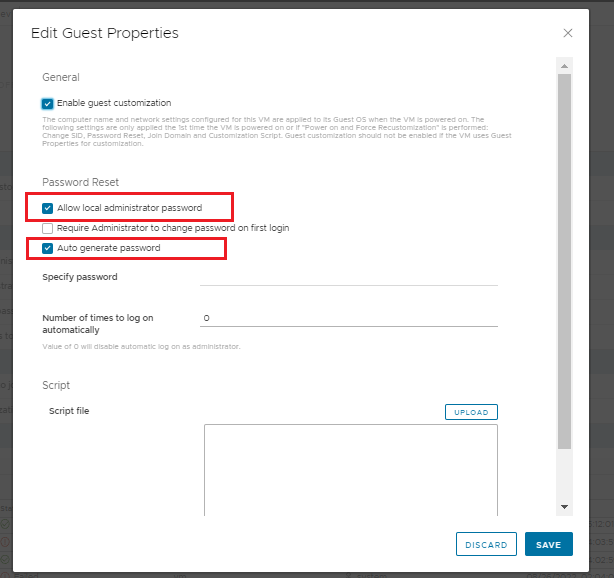
После подтверждения действий нажатием кнопки "Save" запустите виртуальную машину (через меню "Action" - "Power On"). Обязательно дождитесь окончания запуска (желательно после сообщения об успешном запуске подождать несколько минут). Затем снова перейдите в меню "Details". В ранее пустом поле Вы увидите сгенерированный и установленный пароль. Запомните или запишите его.

Примечание: если виртуальная машина уже запускалась, остановите её ("Actions" - "Power Off"), выполните инструкции по кастомизации, приведённые выше, а затем снова запустите командой "Actions" - "Power On and Force Recustomisation".
