When sending Non-Delivery Reports (NDRs) to tech support, it is important to deliver them exactly as they were received. In most cases, simply forwarding a message is not enough as the message text will be inserted into the message and important information such as the service headers of the message will be lost. Therefore, forwarding such letters should be an attachment to the letter.
To forward an email as an attachment when used as a Microsoft Mozilla Thunderbird mail client, you need to do the following.
Run Thunderbird. Left-click on the menu button.
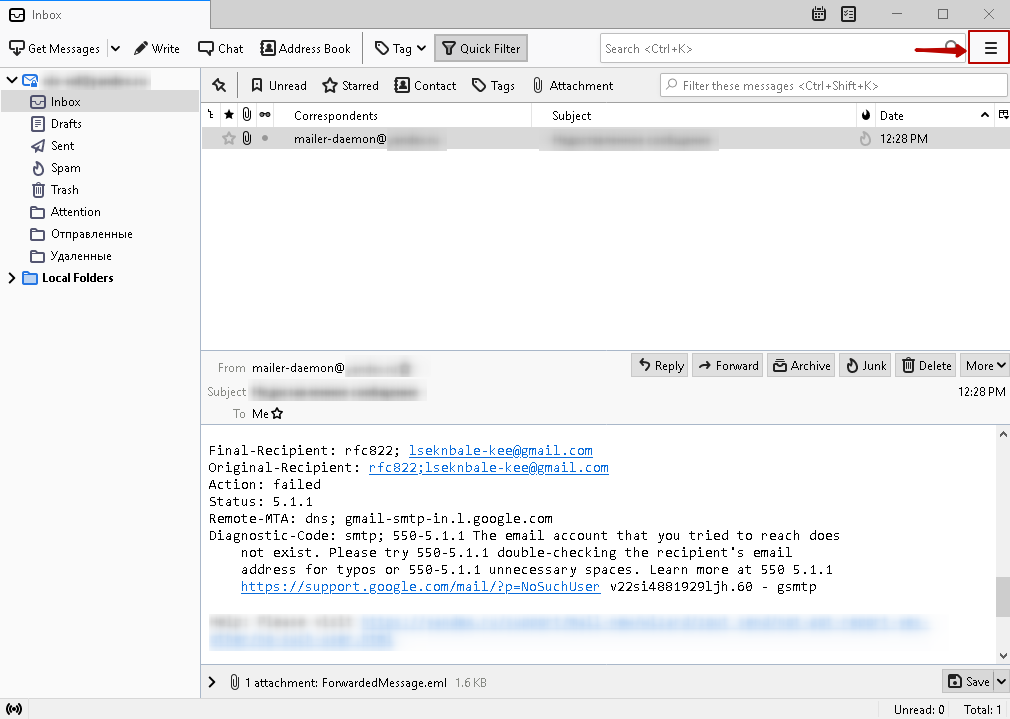
From the menu that opens, select "Settings" and from the submenu select "Options".
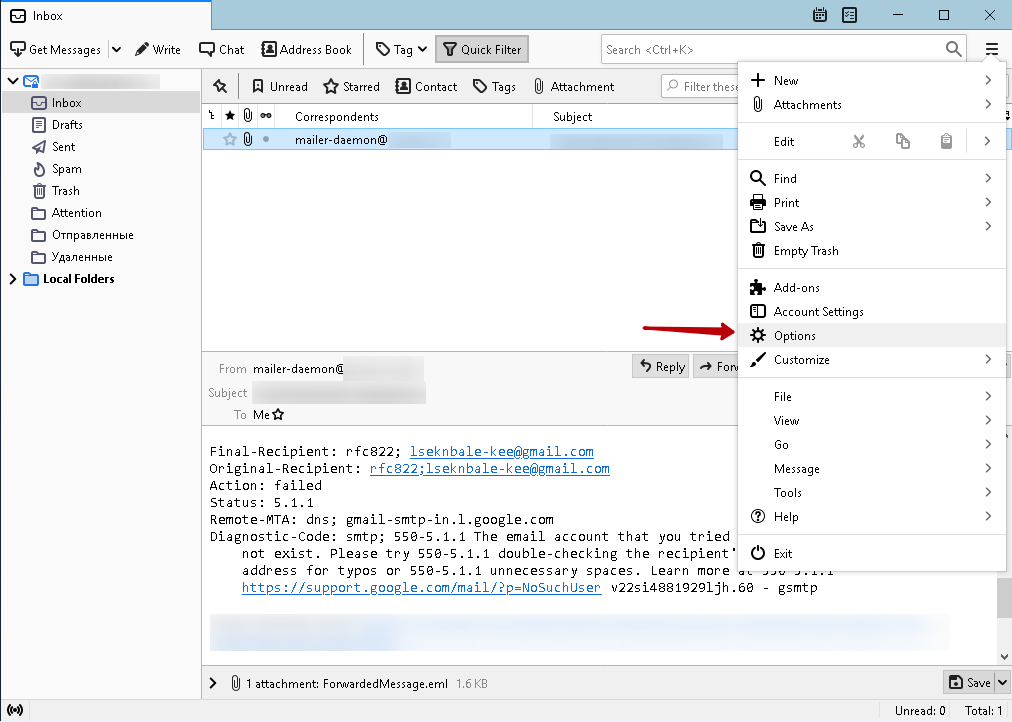
In the opened tab with Thunderbird settings select the "Composition" section in the menu on the left part of the screen, and in this section - the "Main" tab in the main part of the screen. Make sure that the "Add extension to file name" option is ticked.
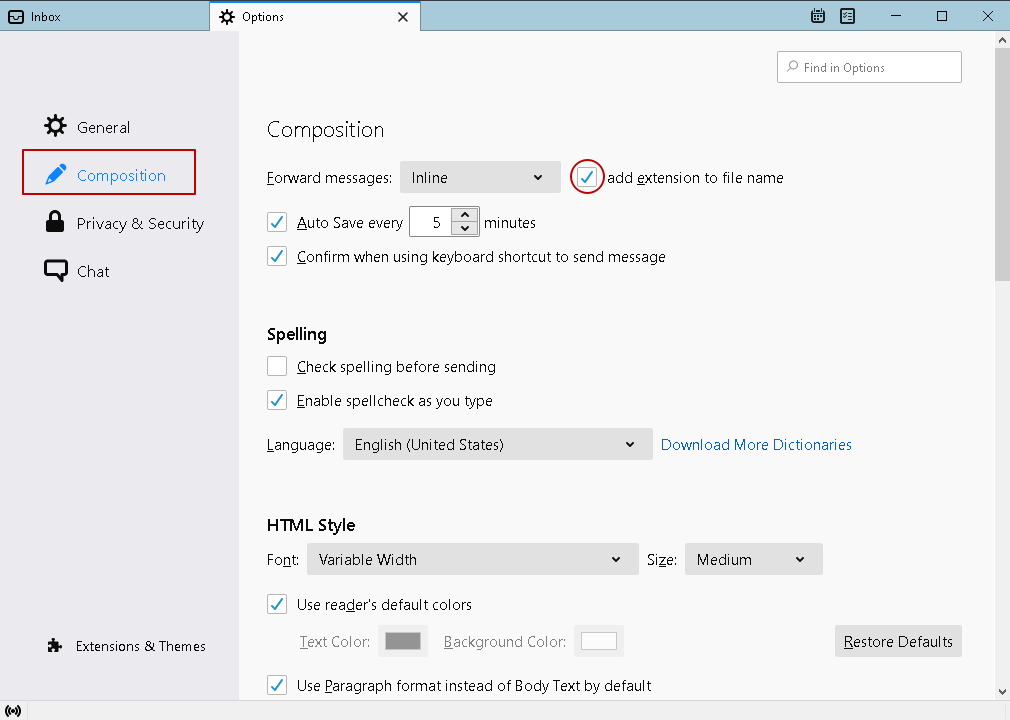
If you select "As attachment" you can easily forward messages that cannot be delivered to the support address. However, please note that this will forward ALL messages as an attachment, which is not always convenient. We therefore recommend that you leave the default setting of Forward messages: ("Inside Message") and follow the instructions below.
Close the Thunderbird Preferences tab or switch to the main window tab. In the list of emails, locate the Non Delivery Message (NDR).
Right-click this message. Select 'Forward as' from the drop down menu and select 'Attach' from the sub menu that opens.
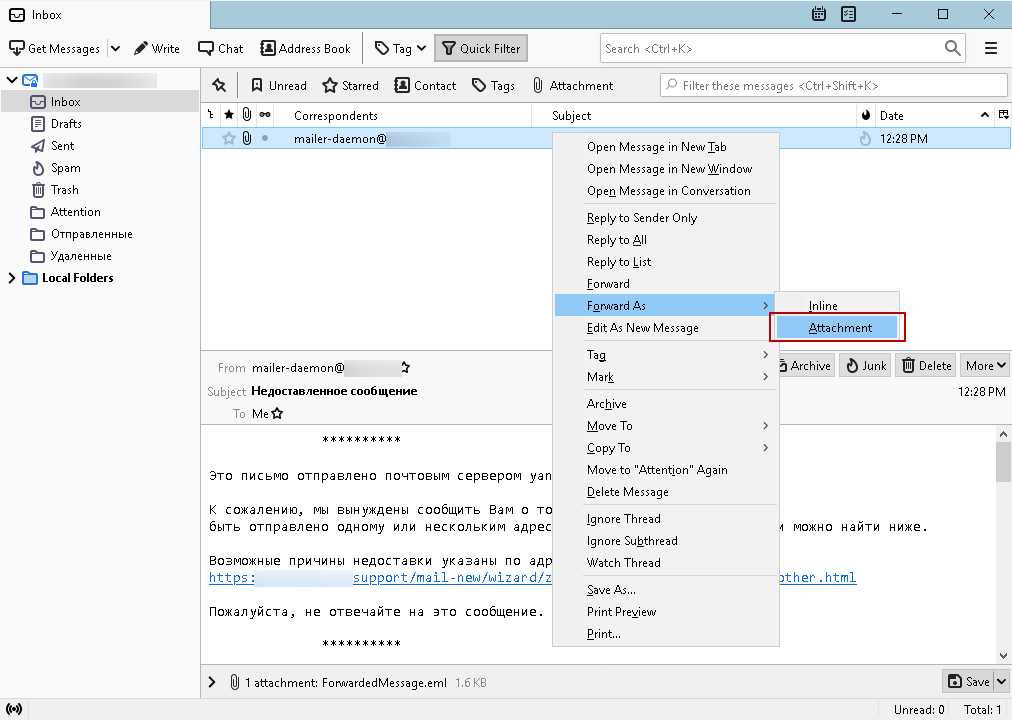
The window for composing a message to be sent will open, in which there will be an attachment - a message about non-delivery in *.eml format.
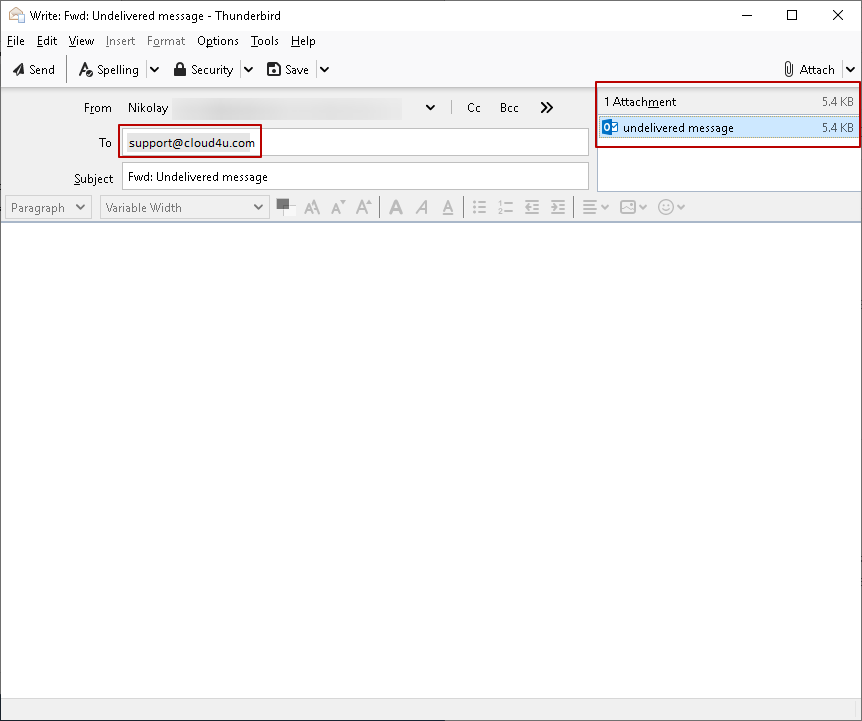
Fill in the required field - the recipient's address (Support@cloud4u.com). You can also add a short comment, for example the ticket number in which the technical support agent requested a non-delivery message.
