In older versions of Windows (Windows 7/XP or Windows Server 2008R2/2003) with Outlook 2010/2013/2016/2019, you may encounter an error when setting up a connection to your mail server:
0x800CCC1A - Your server does not support the connection encryption type you have specified. Try changing encryption method. Contact your mail server administrator or Internet service provider (ISP).
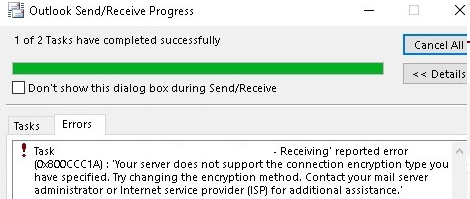
The error is caused by the Outlook client trying to connect to the mail server using an unsupported protocol.
Most commonly, this problem occurs when the mail server only supports TLS 1.2 and 1.3 protocols. For example, Windows 7 (deprecated) only supports TLS 1.0 and 1.1 by default, which are considered obsolete and are almost never used on mail servers..
If you are using Windows 7:
To resolve this issue, you must enable TLS 1.2 support in Windows 7. Windows 7 supports TLS 1.2, but it is not enabled by default (unlike later versions of Windows 8+).
To enable TLS 1.2 on Windows 7
- Ensure that you have Windows 7 SP1 installed;
- Download and manually install the KB3140245 update from the Microsoft Update Catalog

- Download and install the MicrosoftEasyFix51044.msi
This fix is described in the article Update to enable TLS 1.1 and TLS 1.2 as default secure protocols in WinHTTP in Windows). The patch adds settings to the registry that enable TLS 1.1 and TLS 1.2 support in Windows Server 2012, Windows 7 SP1, and Windows Server 2008 R2 SP1 (described below). - Restart the computer.
Alternatively:
In Outlook settings, check that STARTTLS (available in newer versions of Outlook) or SSL/TLS is used to connect to the mail server. Make sure that the option
This server requires an encrypted connection (SSL/TLS).
Check the IMAP/POP/SMTP port numbers.
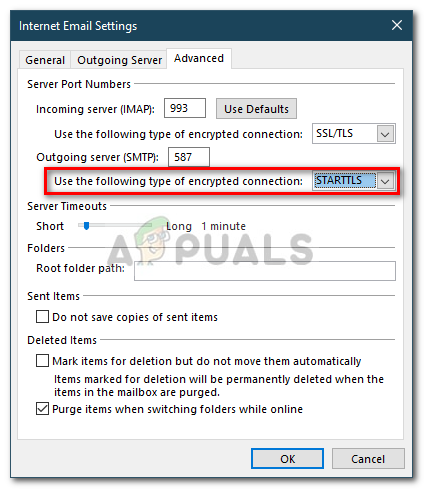
- Launch the Microsoft Outlook application
- Select File and click on Account Settingto set up your e-mail account.

- Select an email account and click Change to change the settings.

- Select More Setting, in the opened Internet Email Setting window, go to Advanced.

- Enable the option: This server requires an encrypted connection (SSL/TLS).
- Click OK.
- Restart your Outlook e-mail application.
Also note that some antivirus programs have SSL/TLS scanning (filtering) enabled by default. Try disabling this option in the antivirus settings and check the connection to the mail server in Outlook.
