В данной статье описывается разбор функционала vCloud Availability связанный с миграцей ВМ и работе с облачной инфраструктурой.
VMware vCloud Availability обеспечивает репликацию и отказоустойчивость на уровне vApp или виртуальных машин. vCloud Availability - это комплексное решение, которое позволяет обеспечить переход из локального пространства в облако и из облака в облако, миграцию и аварийное восстановление для площадок многопользовательского облака.
Упраление vCloud Availability к нашим ресурсам доступно двумя способами:
1. Через внешние адреса VMware Cloud Director Availability:
| https://vcav-m14.cloud4y.ru:443/ | M14 |
| https://vcav-fz.flexcloud.ru:443 | FZ |
Для входа используйте учетные данные вида administrator@имя-vOrg

2. Через личный кабинет VMware Cloud Director:
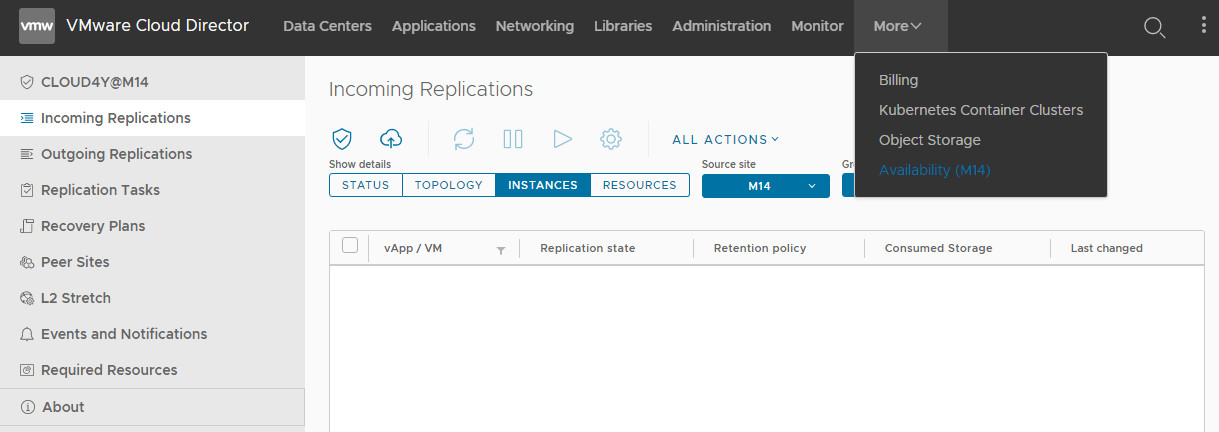
Настройка миграции ВМ
Существует два типа заданий репликации:
Migration
Миграция vApp или виртуальной машины в удаленную организацию. После запуска миграции ВМ на исходной стороне отключается, после чего происходит ее синхронизация и последующий перенос на площадку назначения.
Protection
Миграция vApp или виртуальной машины с функционалом отказоустойчивости. При выполнении задания репликации выполняется синхронизация "на горячую" и в случае отказа на исходной площадке происходит "развертывание" и включение ВМ на площадке назначения. Возможно использовать для мигрирования ВМ на удаленную площадку без отключения исходной ВМ. Так же имеется возможность иметь несколько снимков состояния ВМ.
Migration
Задание миграции настраивается в панели VMware Cloud Director Availability через меню All Actions -> New migration

Необходимо выбрать площадку с которой будет производиться миграция

При указании площадки необходимо будет указать реквизиты vOrg

Необходимо выбрать целевой vDC в облаке и политику хранилища

Настройки репликации:
После создания репликации, если не выставлен параметр "Delay start synchronization" автоматически начинается начальная синхронизация (исключение, если ВМ на момент репликации отключена) - копирование всех исходных данных на целевую площадку.
Exclude disks - предоставляет возможность исключить диски которые не завязаны на гостевой ос.
Configure Seed VMs - если на удаленной площадке уже имеется копия ВМ, то данная опция позволяет залить 'поверх' существующей ВМ, для уменьшения сетевого трафика и времени начальной синхронизации. Для использования данного режима на исходной и целевой ВМ не должны изменятся параметры дисков.
 ,
,
При выборе Configure Seed VM необходимо вручную указать исходную ВМ.
После создания задания репликации ее текущий статус отобразится в консоли:

В данном случае состояние репликации (overall health) имеет желтый статус так как по заданию в данный момент не выполнялось никаких действий.
Поле Latest instance сообщает, что в месте назначения отсутствует экземпляр.
Выполнять синхронизацию для создания дополнительного экземпляра не обязательно, но если Вам требуется сократить время миграции, то можно сделать это вручную.
Начать синхронизацию вручную можно через меню ALL ACTIONS -> Sync.
Внимание: При создании экземпляра на выключенной ВМ она будет недоступна до окончания синхронизации!
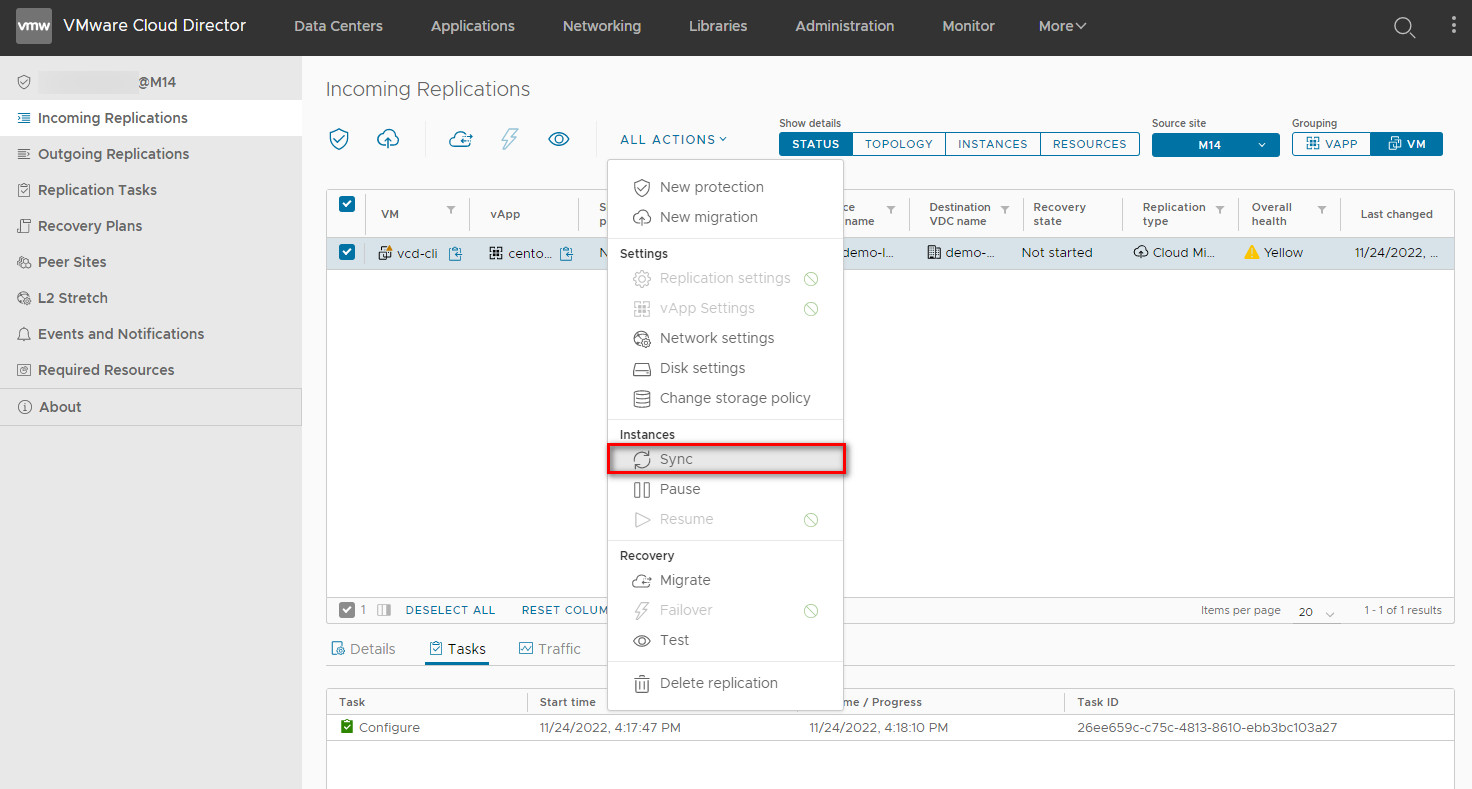
Статус синхронизации можно узнать в списке заданий репликации, либо выбрав Tasks в нижнем меню. Так же Вы можете заметить, что Overall health изменился на зеленый при начале синхронизации.
Продолжительность напрямую зависит от пропускной способности интернет-канала и размера ВМ

Для запуска финальной стадии миграции необходимо выбрать в интерфейсе требуемые ВМ или vApp и нажать Migrate в меню All Actions.
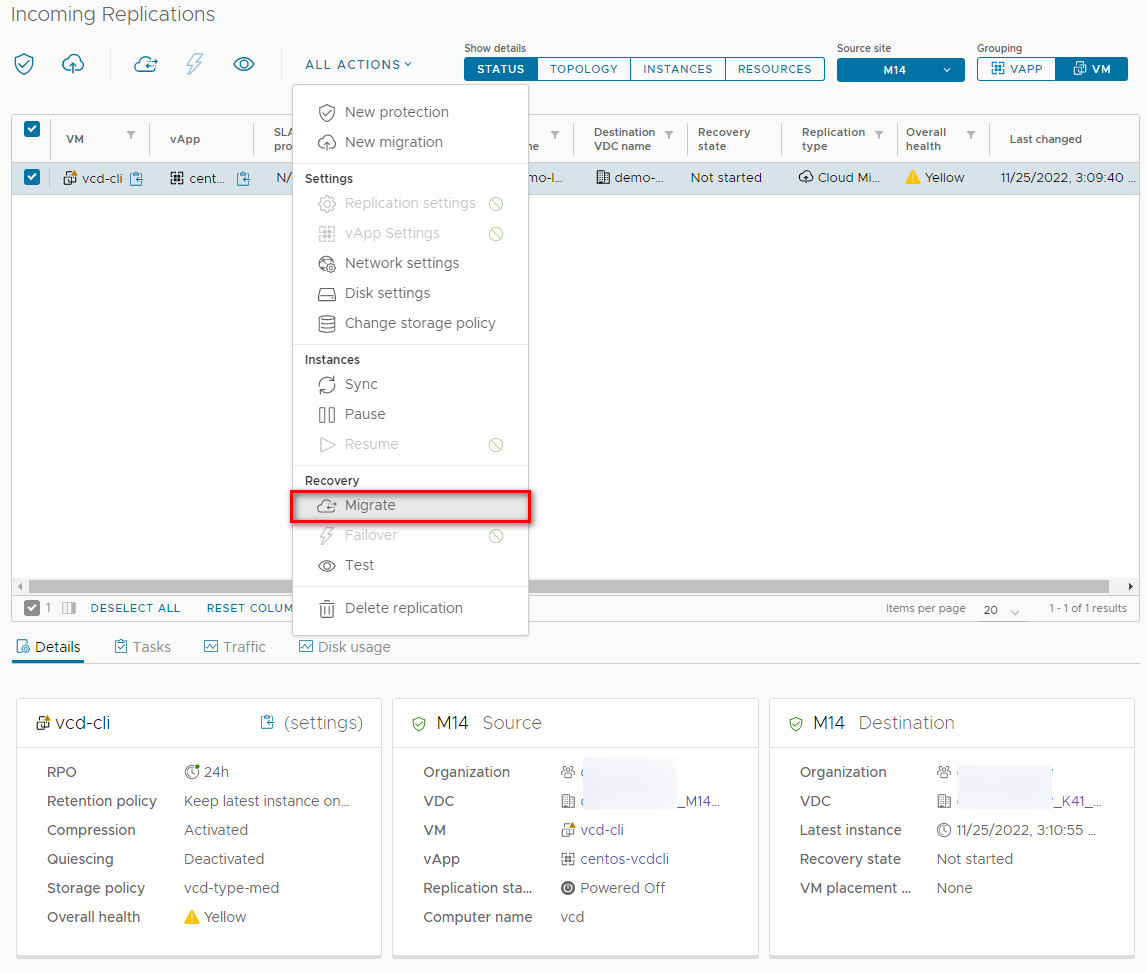
Последним шагом является дополнительные настройки в точке назначения ВМ по окончании миграции. Вам будет предложено включить ВМ и применить настройки сети.
Apply preconfigured network settings on migrate - оставляет текущие настройки указанные на исходной ВМ.
Connect all VMs to network - соединяет ВМ с существующими сетями в конечной точке.
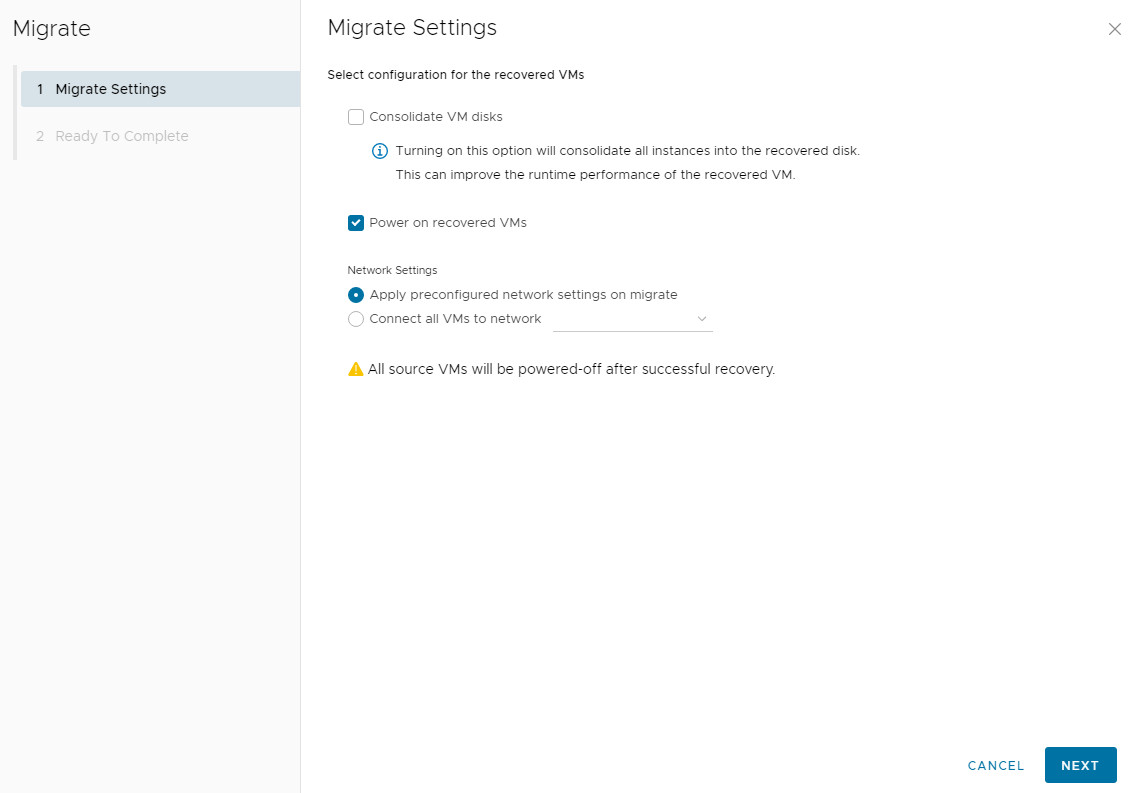
После успешной миграции, ВМ отключается на исходной площадке.
- Синхронизация (если исходная ВМ включена)
- Выключение питания исходной ВМ (при необходимости)
- Синхронизация (после выключения исходной ВМ)
- Импорт ВМ на целевую площадку
По завершении миграции, копия ВМ будет доступна для управления через интерфейс vCloud Director
После завершения миграции и перехода задания восстановления в состояние Failed-Over, выбор в меню ALL ACTIONS сокращается до двух позиций:
Reverse - автоматическое создание задания репликации в обратную сторону с площадки назначения на исходную площадку. После создания нового задания старое удаляется.
Delete - удаление задания репликации. Все ВМ при этом остаются нетронутыми.

Protection
Задание репликации в основном создается тем же способом, что и указан в разделе Migration.
Создаем новое задание репликации через меню ALL ACTIONS -> New protection

Выбираем vApp или ВМ для которых будем настраивать protected репликацию

Выбираем vDC в облаке провайдера:
Задаём параметры синхронизации.
RPO (Recovery point objective, «целевая точка восстановления») — максимальный период за который могут быть потеряны данные. Время восстановления файлов из резервного хранилища не должно превышать показателя RPO.

При запущенной ВМ синхронизация начинается сразу же после создания задания репликации.

Статус репликации можно посмотерть в поле Source -> Replication State
С помощью переключателей "Show details" можно изменить отоброжаемую информацию в консоли.

В данном случае режим отображения экземпляров (Instances) предоставляет возможность проверить записанные экземпляры на заданиях репликаций, которые впоследствии можно применить при восстановлении.
При завершении синхронизации каждый экземпляр ВМ существует в виде Named Disk. Failover разворачивает данный диск в полноценную ВМ. Это позволяет существенно сократить затраты времени на восстановление ВМ, но занимает дополнительное пространство в облаке.

Для миграции вм необходимо выбрать Failover
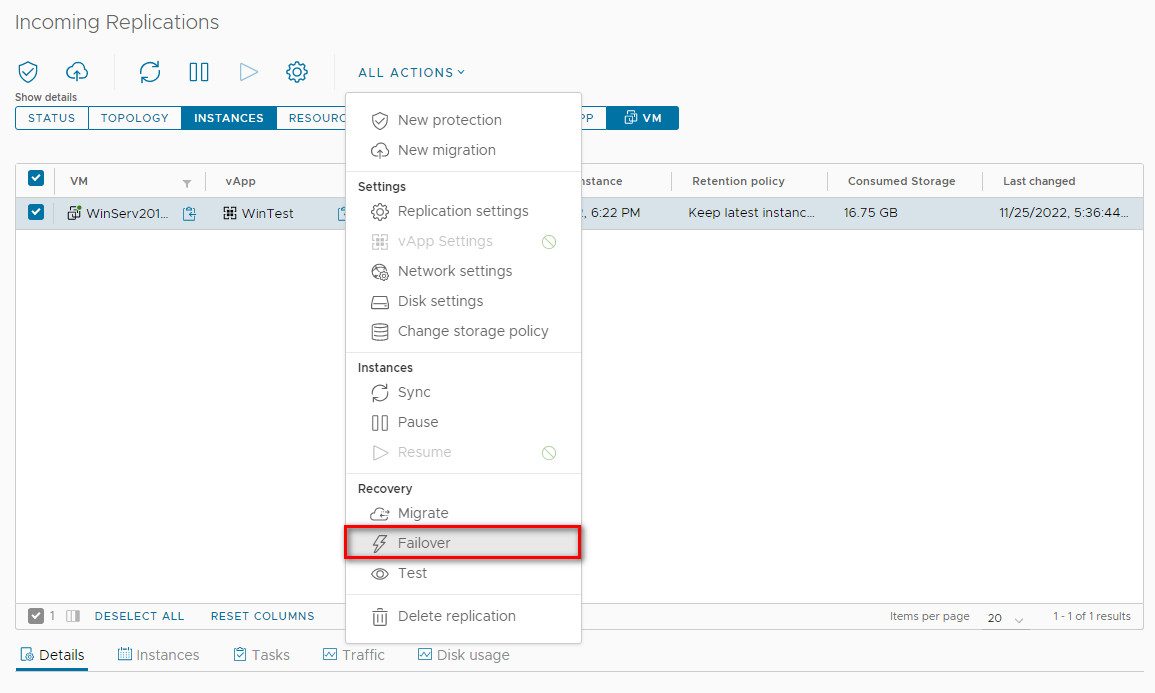
Последним шагом являются дополнительные настройки ВМ в точке назначения. Вам будет предложено включить ВМ и применить настройки сети.

Со временем установленным в RPO будут созданы экзмепляры ВМ. В данном меню предлагается выбрать какой из экземпляров использовать для восстановления.
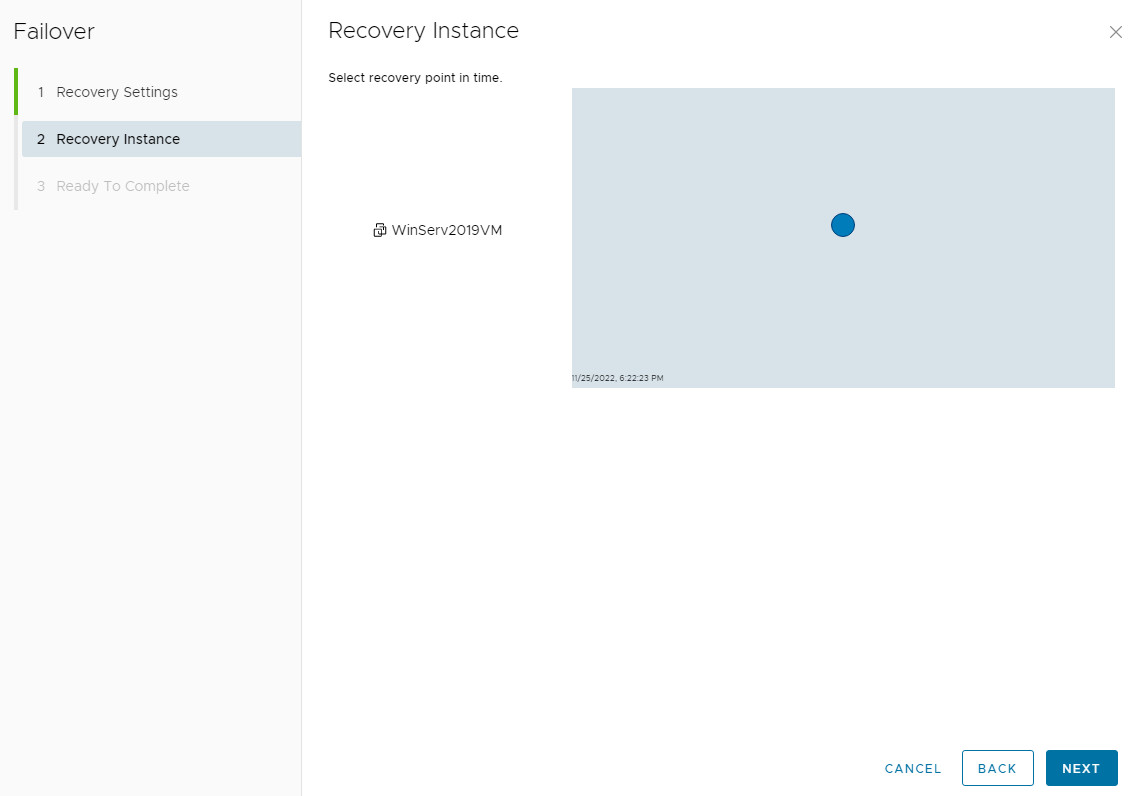
После проведения успешного Failover на репликации устанавливается статус "Failed-Over"
Далее Вы можете провести обратную репликацию при помощи Reverse в меню All Actions, либо удалить задание репликации. При удалении репликации будут удалены только оставшиеся экземпляры ВМ, которые находятся в named disks.
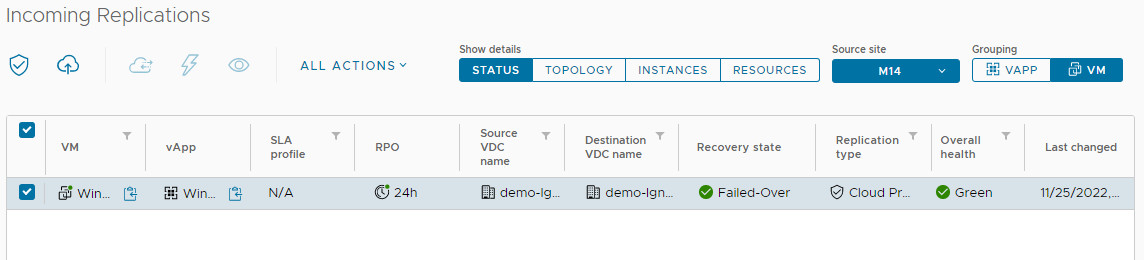
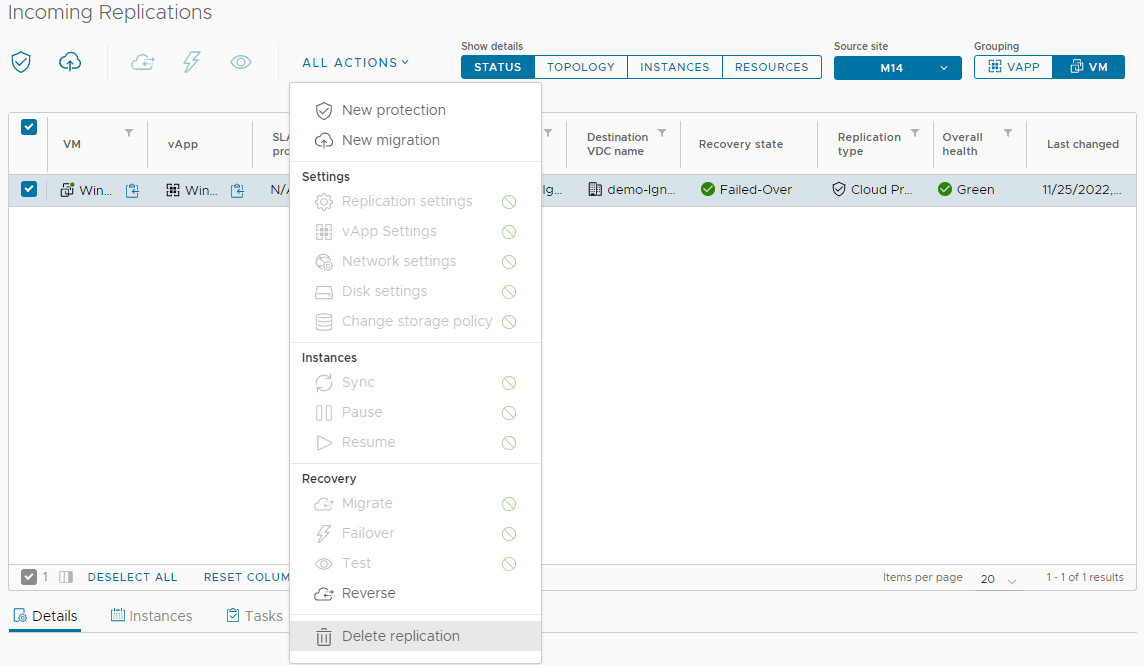
Дополнительная информация:
Статусы общего состояния здоровья (Overall Health) репликации
Overall Health (Общее состояние) отображает общее состояние исправности репликации с цветовой кодировкой.
|
Overall Health |
Описание |
|---|---|
|
Green |
Проблем с репликацией нет. |
|
Yellow |
Существует возможная проблема с репликацией. |
|
Red |
Репликация находится в плохом состоянии. Вы должны вручную разобраться с проблемой. |
Статусы восстановления (Recovery States)
При запуске операции восстановления можно отслеживать состояние восстановления репликации.
|
Recovery State |
Описание |
|---|---|
|
Not started |
Операция восстановления не запущена для репликации. |
|
Complete |
Операция восстановления завершена. Все экземпляры уничтожены. |
|
Test Image Ready |
Операция Test Failover успешно завершена. |
|
Recovering |
Идет процесс восстановления. |
|
Reversed |
Репликация была изменена на обратную. |
|
Unknown |
Статус восстановления неизвестен. |


